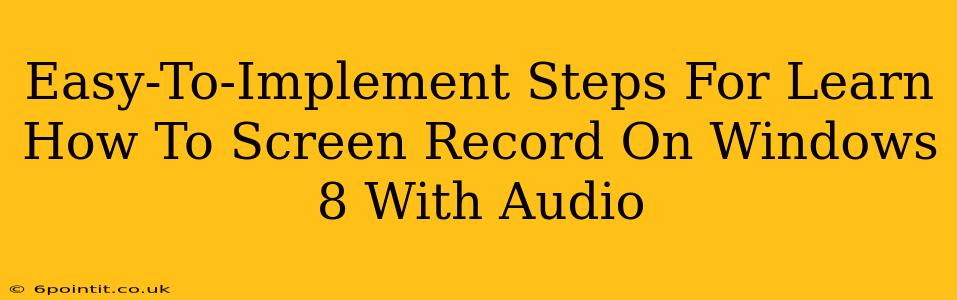Screen recording on Windows 8 with audio might seem daunting, but it's surprisingly simple once you know the right methods. This guide provides easy-to-follow steps, ensuring you capture your screen activity and audio seamlessly. Whether you're creating tutorials, recording gameplay, or documenting software issues, these techniques will have you screen recording like a pro in no time.
Understanding Your Windows 8 Screen Recording Options
Before diving into the specifics, let's explore the primary ways to record your screen on Windows 8 with accompanying audio:
-
Built-in tools (limited functionality): Windows 8 itself offers limited screen recording capabilities, mostly focused on capturing specific application windows, not the entire screen. These options are suitable for quick, simple recordings but lack the features of dedicated screen recorders.
-
Third-party software: For comprehensive screen recording with audio – including features like high-quality video, flexible settings, and editing capabilities – dedicated third-party screen recorders are your best bet. Many free and paid options exist, catering to different needs and budgets.
Method 1: Using the Windows 8 Game Bar (For Gaming and Simple Recordings)
The Windows 8 Game Bar offers a basic screen recording function, primarily designed for gaming. It's a quick option if you don't need extensive features.
Steps:
- Open the Game Bar: Press the Windows key + G simultaneously.
- Start Recording: Click the circular record button on the Game Bar.
- Stop Recording: Click the square stop button in the Game Bar to end the recording.
- Locate Your Recording: Your recording will typically be saved in your "Videos" folder, under a "Captures" subfolder.
Limitations: The Game Bar's recording functionality is relatively basic. You might find limitations in video quality, editing options, and control over audio input. It's best suited for short, straightforward recordings.
Method 2: Utilizing Third-Party Screen Recording Software (For Comprehensive Recording)
Third-party software unlocks a world of features for screen recording on Windows 8. You'll find options offering customizable settings, advanced audio controls, video editing tools, and more.
Choosing the Right Software:
Consider these factors when choosing screen recording software:
- Features: Do you need video editing capabilities? What kind of audio input control do you require? High frame rates?
- Ease of use: How intuitive is the interface? Can you easily configure settings and start recording?
- Cost: Many excellent free options exist, but paid software often offers enhanced features.
- System resources: Ensure the software is compatible with your Windows 8 system and doesn't consume excessive resources.
Steps (General Guide, Vary by Software):
- Download and Install: Choose a reputable screen recorder and install it on your Windows 8 system.
- Configure Settings: Customize settings like video resolution, frame rate, audio input source (microphone, system audio, or both), and output file format (MP4, AVI, etc.).
- Start Recording: Click the record button in the software's interface.
- Stop Recording: Once you've finished, click the stop button.
- Save and Edit: Save your recording and use the software's editing features (if available) to make any necessary adjustments.
Optimizing Audio During Screen Recording
Clear audio is crucial for a professional-looking screen recording. Here are some tips:
- Use a good microphone: A high-quality microphone will significantly improve audio clarity.
- Minimize background noise: Record in a quiet environment to reduce distractions.
- Adjust audio levels: Balance microphone and system audio levels carefully within your recording software.
- Test your audio: Before recording important material, test your audio settings to ensure proper balance and clarity.
Conclusion: Master Screen Recording on Windows 8
Learning to screen record on Windows 8 with audio is a valuable skill for many purposes. Whether you utilize the built-in Game Bar for simple recordings or opt for the advanced capabilities of third-party software, these steps empower you to create professional-quality screen recordings with clear audio. Remember to choose the method that best suits your needs and technical comfort level.