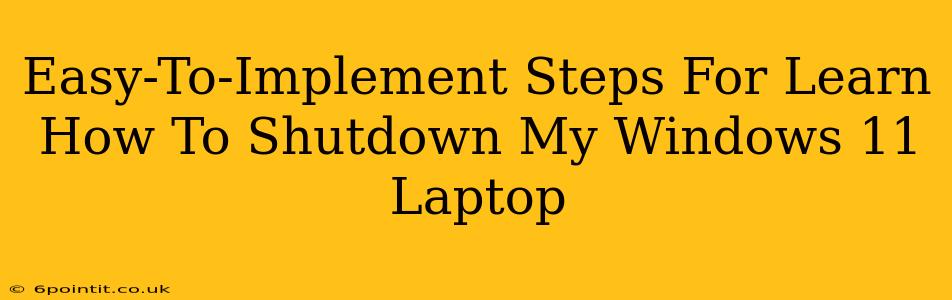So, you've got your shiny new Windows 11 laptop, but aren't entirely sure how to properly shut it down? Don't worry, it's simpler than you think! This guide provides easy-to-follow steps to power down your Windows 11 laptop correctly, ensuring data safety and system longevity.
Method 1: Using the Start Menu (The Classic Way)
This is the most common and user-friendly method.
-
Click the Start button: Located in the bottom-left corner of your screen. It's usually the Windows logo.
-
Click the Power button: You'll find this in the upper right corner of the Start menu.
-
Select "Shut down": A small menu will appear. Simply click "Shut down" to initiate the process. Your laptop will then begin the shutdown sequence.
Method 2: Using the Keyboard Shortcut (The Quick Way)
This method is perfect for experienced users or those who prefer a faster approach.
-
Press the Windows key: This key usually has the Windows logo on it.
-
Press the "X" key: This opens the power user menu.
-
Select "Shut down": Choose "Shut down" from the menu. This will immediately start the shutdown sequence.
Method 3: Using the Power Button (The Direct Approach)
This is the most direct approach, but should only be used when other methods are unavailable. Holding the power button for an extended period can sometimes lead to issues.
-
Press and hold the power button: Locate the power button on your laptop (usually on the side or top). Press and hold it down.
-
Wait for the laptop to shut down completely: Your laptop will power off. It's generally recommended to use the first two methods for a cleaner shutdown.
Why Proper Shut Down Matters
Improperly shutting down your Windows 11 laptop (e.g., pulling the plug or abruptly forcing a shutdown) can lead to several problems:
- Data loss: Unsaved files or ongoing processes might be corrupted or lost.
- System instability: Your system could become unstable, leading to crashes and errors.
- Hardware damage: In rare cases, forcing a shutdown can damage your hard drive or other components.
Always prioritize using the Start Menu or keyboard shortcut method for a safe and efficient shutdown.
Troubleshooting: My Laptop Won't Shut Down
If you're encountering issues shutting down your Windows 11 laptop, try these steps:
- Check for updates: Ensure your Windows 11 is up-to-date. Outdated drivers can sometimes cause shutdown problems.
- Run a virus scan: Malware can interfere with various system functions, including shutdown.
- Restart your laptop: Sometimes, a simple restart resolves temporary glitches.
- Check for resource-intensive applications: Programs that heavily use system resources (CPU or memory) can prevent a timely shutdown. Close any unnecessary applications before attempting to shut down.
- Consider system restore: If problems persist, a system restore to a previous point could resolve issues.
By following these simple steps, you can ensure that your Windows 11 laptop is always shut down correctly, protecting your data and maintaining the health of your system. Remember, a clean shutdown is vital for optimal performance and longevity!