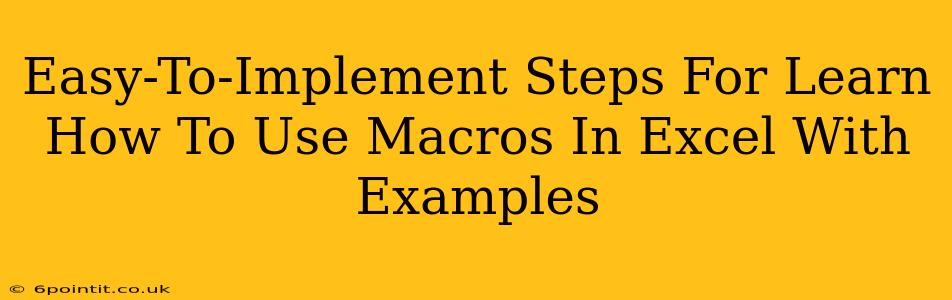Microsoft Excel's macro functionality is a powerful tool that can automate repetitive tasks and significantly boost your productivity. This guide provides easy-to-understand steps and practical examples to help you master Excel macros. Whether you're a beginner or looking to refine your skills, you'll find this guide invaluable.
Understanding Excel Macros: What Are They and Why Use Them?
Macros are essentially recorded sequences of actions within Excel. They automate tasks you would normally perform manually, such as formatting cells, creating charts, or manipulating data. Why use them? Because they:
- Save Time: Eliminate repetitive manual work.
- Reduce Errors: Automation minimizes human error.
- Increase Efficiency: Streamline workflows and boost productivity.
- Enhance Consistency: Ensure consistent results every time.
Getting Started: Recording Your First Macro
Let's create a simple macro to demonstrate the basic process. This example will automatically format a selected range of cells with bold text and a blue fill.
Step 1: Enabling the Developer Tab
If you don't see the "Developer" tab in your Excel ribbon, you'll need to enable it:
- Click File > Options > Customize Ribbon.
- In the right pane, check the box next to Developer and click OK.
Step 2: Starting the Macro Recorder
- On the Developer tab, click Record Macro.
- In the "Record Macro" dialog box:
- Give your macro a descriptive name (e.g., "FormatCells").
- Optionally, add a shortcut key (e.g., Ctrl+Shift+F).
- In the "Store macro in" dropdown, select the location for your macro (ThisWorkbook is usually best for macros specific to the current workbook).
- Add a short description (e.g., "Formats selected cells with bold and blue fill").
- Click OK.
Step 3: Performing the Actions
Now, perform the actions you want to automate:
- Select the range of cells you want to format.
- Go to the Home tab and apply Bold formatting.
- Use the Fill Color option to select blue.
Step 4: Stopping the Macro Recorder
Once you've completed the actions, click Stop Recording on the Developer tab.
Step 5: Running Your Macro
To run your newly created macro:
- Go to the Developer tab.
- Click Macros.
- Select your macro ("FormatCells" in this example) and click Run.
Beyond the Basics: Working with VBA Code
While the macro recorder is great for simple tasks, for more complex automation, you'll need to work directly with Visual Basic for Applications (VBA) code. The macro recorder generates this code automatically, providing a starting point for modification and customization.
Accessing VBA Code
- Go to the Developer tab.
- Click Visual Basic. This opens the VBA editor.
- You can find your recorded macro in the "Project" window (usually on the left). Double-click it to view and edit the code.
Example: VBA Code for Cell Formatting
The macro recorder might generate code similar to this (it may vary slightly depending on your actions):
Sub FormatCells()
Selection.Font.Bold = True
Selection.Interior.Color = RGB(0, 0, 255) 'Blue
End Sub
This code directly sets the font to bold and the interior color to blue (RGB values represent colors).
Advanced Macro Techniques
- Using Variables and Loops: VBA allows the use of variables to store data and loops to perform actions repeatedly.
- Working with Worksheets and Ranges: Macros can manipulate data across multiple worksheets and specific cell ranges.
- Conditional Statements: Control macro behavior based on conditions (e.g.,
If...Then...Elsestatements). - User Input: Prompt users for input using input boxes.
- Error Handling: Implement error handling routines to prevent unexpected crashes.
Troubleshooting and Best Practices
- Descriptive Macro Names: Use clear and concise names to easily identify your macros' purpose.
- Comments in VBA Code: Add comments to explain your code, making it easier to understand and maintain.
- Testing Thoroughly: Always test your macros thoroughly before relying on them for critical tasks.
- Version Control: Save multiple versions of your macros to prevent accidental data loss.
By following these steps and exploring VBA, you can unlock the full potential of Excel macros to automate your workflows and dramatically improve your efficiency. Remember to practice regularly and explore the many possibilities offered by this powerful tool. Start with small, manageable tasks and gradually work your way up to more complex automation projects.