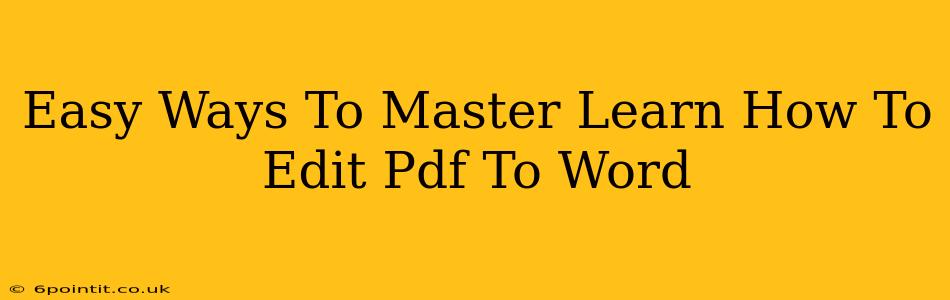Converting PDFs to editable Word documents is a common task, but finding the right method can be tricky. This guide will walk you through several easy ways to edit PDF to Word, ensuring you achieve the best results every time. Whether you're a student, professional, or just need to make quick changes, we'll cover methods suitable for all skill levels.
Understanding the Challenges of PDF to Word Conversion
PDFs, known for their ability to preserve formatting, often present challenges when attempting to edit their content within a Word processor. The inherent nature of a PDF – designed for distribution and viewing, not editing – means a straightforward copy-paste often results in a messy, unformatted document. Successfully editing a PDF to Word requires choosing the right tool and understanding its limitations.
Why Simple Copy-Pasting Often Fails
Simple copy-pasting from a PDF to Word often leads to several problems:
- Formatting issues: Text may be jumbled, fonts mismatched, and tables distorted.
- Image loss: Images embedded in the PDF might not transfer correctly.
- Data corruption: Complex layouts can lead to information loss or misalignment.
Methods to Edit PDF to Word Effectively
Here are several effective methods, ranging from free online tools to dedicated software:
1. Online PDF to Word Converters
Numerous free online converters offer a quick and easy way to convert your PDF. Simply upload your PDF, and the converter will process it into a Word document. While convenient, be mindful of:
- File size limitations: Some free converters have restrictions on the size of PDFs they can handle.
- Accuracy: The accuracy of the conversion can vary depending on the complexity of the PDF.
- Privacy concerns: Always check the converter's privacy policy before uploading sensitive documents.
2. Dedicated PDF Editing Software
Professional PDF editors offer the most accurate and comprehensive conversion. These applications usually provide advanced features such as:
- Optical Character Recognition (OCR): Essential for accurately converting scanned PDFs (image-based PDFs) into editable text.
- Preservation of formatting: These editors strive to maintain the original formatting as closely as possible.
- Advanced editing tools: Allow for precise editing and modification of the converted Word document.
3. Google Docs
Google Docs, a powerful word processor, can sometimes directly import PDFs. While not always perfect for complex layouts, it's a readily available option for simpler documents. Simply upload the PDF to Google Docs, and it will attempt to convert it to an editable format. This method is excellent for quick edits and minor adjustments.
4. Microsoft Word's Open Feature
Microsoft Word itself offers the option to open PDF files directly. While the results depend greatly on the PDF's complexity, this built-in feature is worth trying for straightforward documents. Open the PDF in Word, and the software will attempt to convert it.
Tips for Optimal Results
Regardless of the method you choose, these tips will enhance your PDF to Word conversion process:
- Choose the Right Tool: Select a converter or editor that matches the complexity of your PDF. For simple PDFs, an online converter might suffice. Complex documents usually require dedicated software.
- Check for OCR: If your PDF is scanned, ensure your chosen method includes OCR capabilities.
- Review and Edit: Always review the converted Word document for errors and make any necessary corrections to formatting and content.
- Save in Different Formats: Once you've made edits in Word, saving in multiple formats (like .docx and .pdf) provides backup and broader compatibility.
Conclusion: Mastering PDF to Word Conversion
Mastering PDF to Word conversion is achievable with the right tools and understanding. Whether you opt for a quick online converter or invest in professional software, remember to choose the best method suited to your needs and always review the results. By following these tips and exploring the methods outlined above, you'll confidently edit your PDFs in Word, saving time and increasing efficiency.