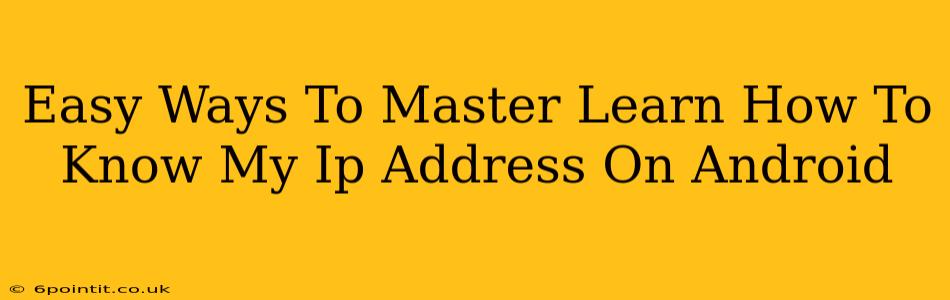Knowing your Android device's IP address can be surprisingly useful, whether you're troubleshooting network issues, accessing your device remotely, or simply satisfying your tech curiosity. Fortunately, finding this information is easier than you might think. This guide will walk you through several simple methods to quickly learn how to find your IP address on Android.
Understanding IP Addresses: A Quick Refresher
Before diving into the how-to, let's briefly clarify what an IP address is. An IP address (Internet Protocol address) is a unique numerical label assigned to each device connected to a network that uses the Internet Protocol for communication. Think of it as your device's address on the internet. There are two main types:
- IPv4: Represented by four sets of numbers separated by periods (e.g., 192.168.1.100).
- IPv6: Uses a longer, hexadecimal format (e.g., 2001:0db8:85a3:0000:0000:8a2e:0370:7334).
You'll likely see an IPv4 address, but knowing both types is helpful.
Method 1: Using Your Android's Settings
This is the most straightforward method, and it works on almost all Android devices:
- Open Settings: Locate and tap the "Settings" icon on your home screen or app drawer. It usually looks like a gear or cogwheel.
- Find "About Phone" or "About Device": The exact wording varies slightly depending on your Android version and device manufacturer. Look for an option with a similar name.
- Locate "Status" or "Network": Within the "About Phone" or "About Device" section, you should find a sub-menu titled "Status" or "Network".
- Find IP Address: Here, you'll find your device's IP address listed under "IP address" or "Wi-Fi IP address". This shows your IP address on your current Wi-Fi network.
Method 2: Using a Wi-Fi Analyzer App
Many free apps on the Google Play Store can provide detailed network information, including your IP address. These apps often offer more advanced network diagnostics than the built-in Android settings. Search the Play Store for "Wi-Fi Analyzer" or "Network Scanner" to find suitable apps. Remember to check the app's permissions before installation to ensure it only accesses necessary information. Most reputable apps will clearly state their functionality.
Benefits of using a Wi-Fi Analyzer App:
- Detailed Network Information: These apps provide a wealth of data beyond just your IP address. You can see signal strength, network channels, and potential interference.
- Troubleshooting Tools: Some apps include tools to help identify and resolve network issues.
Method 3: Using a Website or Browser Extension (For Advanced Users)
For those comfortable using command-line interfaces or browser extensions, there are more advanced methods to obtain your IP address. This usually involves using a web service that displays your public IP address, not your private (local) network IP address used in the previous methods.
Understanding the Difference: Public vs. Private IP Address
- Private IP Address: This is the IP address assigned to your device within your home or local network. It's only visible within your network. The methods above reveal your private IP address.
- Public IP Address: This is the IP address your router (or modem) uses to communicate with the internet. Multiple devices on your home network share this single public IP address. If you need your public IP address, use a website or browser extension designed for this purpose.
Troubleshooting Tips
- No IP Address Shown?: Ensure your device is connected to a Wi-Fi network or mobile data.
- Incorrect IP Address?: Try restarting your device and your router/modem. If the problem persists, consult your internet service provider.
By following these simple methods, you can quickly and easily find your Android device's IP address. Remember to choose the method that best suits your technical skills and needs. Mastering this basic skill can prove invaluable when troubleshooting network connectivity issues or using other network-related functions on your Android device.