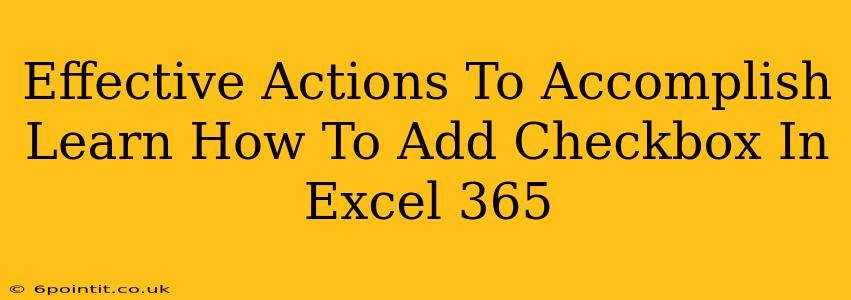Adding checkboxes to your Excel 365 spreadsheets can significantly enhance their functionality, making data entry and organization much more efficient. Whether you're tracking tasks, creating to-do lists, or building interactive forms, checkboxes offer a user-friendly way to input and visualize Boolean (true/false) data. This guide will walk you through several effective methods to add checkboxes to your Excel 365 spreadsheets, ensuring you can harness this powerful feature with ease.
Method 1: Using the Developer Tab
This is the most straightforward method, relying on Excel's built-in tools.
Step-by-Step Guide:
-
Enable the Developer Tab: If you don't see the "Developer" tab in the Excel ribbon, you'll need to enable it. Go to File > Options > Customize Ribbon. In the right-hand pane, check the box next to "Developer" and click "OK".
-
Insert a Checkbox: With the Developer tab now visible, click on Insert within the "Controls" group. You'll see a selection of form controls; choose the Checkbox icon.
-
Place the Checkbox: Click on the cell where you want to place the checkbox. It will appear in your spreadsheet.
-
Link the Checkbox to a Cell: Right-click on the checkbox and select "Format Control...". In the dialog box that appears, navigate to the "Control" tab. Under "Cell link", specify the cell where you want Excel to record the checkbox's state (TRUE for checked, FALSE for unchecked). Click "OK".
Method 2: Using the Forms Control (Legacy Method)
This method utilizes the older Forms controls. While the Developer tab method is generally preferred, understanding this approach can be helpful.
Step-by-Step Guide:
-
Enable the Developer Tab: (Same as Step 1 in Method 1)
-
Insert a Checkbox (Forms Control): In the "Controls" group of the Developer tab, click the dropdown arrow next to the "Insert" button. Select Form Controls and then choose the Checkbox from the options presented.
-
Place and Link: Similar to Method 1, click on the desired cell to place the checkbox. Right-click and select "Format Control..." to link it to a cell to store its value.
Method 3: Using VBA (For Advanced Users)
For those comfortable with Visual Basic for Applications (VBA), you can programmatically add checkboxes and customize their behavior. This method offers the greatest flexibility but requires programming knowledge.
VBA Code Example:
Sub AddCheckbox()
Dim cb As OLEObject
Set cb = ActiveSheet.OLEObjects.Add(ClassType:="Forms.CheckBox.1", Link:=True, _
Left:=100, Top:=100, Width:=100, Height:=20)
' Link the checkbox to cell A1
cb.LinkedCell = "A1"
End Sub
This code adds a checkbox at a specified location and links it to cell A1. Remember to open the VBA editor (Alt + F11) to run this code.
Tips and Considerations:
- Linking to Cells: Linking the checkbox to a cell is crucial; this is where Excel stores the checkbox's checked/unchecked status.
- Formatting: You can customize the appearance of your checkboxes using the "Format Control" dialog box.
- Error Handling: When using VBA, remember to include error handling to prevent unexpected crashes.
- Data Validation: Combine checkboxes with data validation for more robust form creation.
By mastering these methods, you'll significantly improve the efficiency and interactivity of your Excel 365 spreadsheets, enhancing data management and streamlining your workflow. Choose the method that best fits your skill level and project requirements. Remember to save your work frequently!