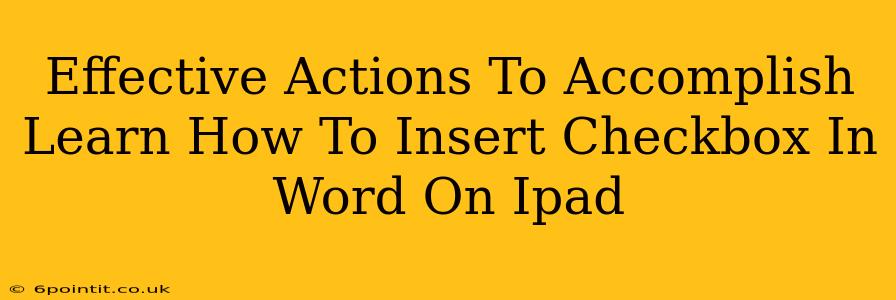Want to learn how to insert checkboxes in Word on your iPad? This comprehensive guide provides effective actions to make it happen seamlessly. Whether you're creating a to-do list, a survey, or a form, knowing how to add checkboxes enhances organization and efficiency. Let's dive in!
Understanding the Need for Checkboxes in Word on iPad
Checkboxes offer a powerful way to structure information within your Word documents on your iPad. They're ideal for:
- To-do lists: Track tasks and mark completion clearly.
- Forms: Create interactive forms for data collection.
- Surveys: Enable respondents to easily select their answers.
- Documents requiring user input: Simplify user interaction within your document.
Method 1: Using the "Symbols" Feature
This method leverages the built-in symbols within Microsoft Word for iPad. While not a true checkbox (it won't allow for ticking), it provides a visual representation.
Steps:
- Open your Word document: Launch the Word app and open the document where you want to insert the checkbox symbol.
- Access the "Insert" tab: Tap the "Insert" tab at the top of the screen.
- Select "Symbols": Tap on the "Symbols" option. You might find it in a dropdown menu under more options.
- Find the checkbox symbol: Scroll through the available symbols until you locate a square box. This will serve as your checkbox.
- Insert the symbol: Tap on the checkbox symbol to insert it into your document.
Limitations: This method lacks the functionality of a true clickable checkbox. You'll have to manually add an "X" or checkmark inside the square.
Method 2: Leveraging the "Forms" Feature (if available)
Depending on your version of Word and iPadOS, you might have access to a more robust forms feature that includes true checkboxes.
Steps:
- Open your document: Start by opening the Word document on your iPad.
- Navigate to the "Insert" tab (if available): Look for an "Insert" tab at the top of the screen.
- Look for "Form Controls" (if available): Within the "Insert" tab, search for a section dedicated to "Form Controls" or similar. This section might contain a checkbox icon.
- Insert the Checkbox: Tap the checkbox icon to insert a clickable checkbox directly into your document. You should now be able to tap the checkbox to check or uncheck it.
Note: This feature's availability depends on your Word version and iPadOS update. If you can't find it, Method 1 offers a viable alternative.
Tips for Optimal Checkbox Usage
- Clear Labeling: Always label your checkboxes clearly to avoid confusion.
- Consistent Formatting: Maintain consistent spacing and formatting around checkboxes for a professional look.
- Accessibility: For visually impaired users, ensure adequate color contrast between the checkbox and its background.
Conclusion: Choosing the Right Method
While a true clickable checkbox might not always be readily available within the standard Word for iPad interface, both methods offer solutions for incorporating checkboxes into your documents. Choose the method that best suits your needs and the features available in your Word app version. Remember to regularly update your iPad and Word app to access the latest features!