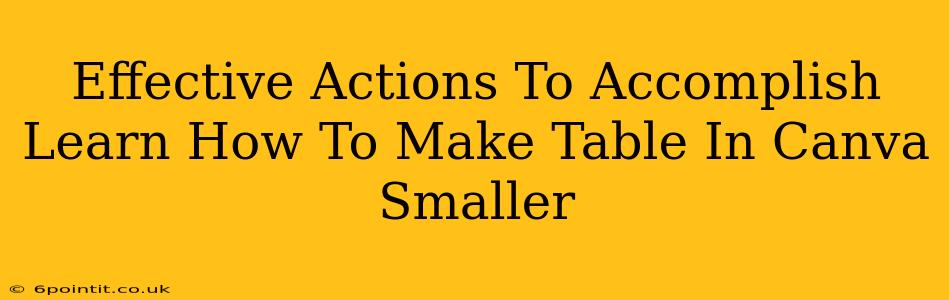Canva is a fantastic design tool, but sometimes you need to adjust elements to fit your design perfectly. One common question is: how do I make a table smaller in Canva? This guide provides effective actions to shrink your tables and maintain a professional design.
Understanding Canva's Table Resizing Options
Canva offers several ways to resize tables, each with its own advantages:
1. Using the Corner Handles: The Quickest Method
This is the most straightforward approach. Simply hover your mouse over one of the corner handles (small squares) of your table. Your cursor will change to a double-arrow icon. Click and drag to resize the table. This method proportionally adjusts both the height and width of your table, maintaining the aspect ratio. Perfect for quick adjustments!
2. Precise Resizing Using the Size Settings: For Pixel-Perfect Control
For more precise control, select your table and look at the size settings in the top toolbar. You'll see numerical values for width and height. Manually input the exact dimensions you need in pixels, centimeters, or inches. This ensures pixel-perfect accuracy when aligning with other design elements. Ideal for complex layouts requiring precise dimensions.
3. Resizing Individual Cells: Targeted Adjustments
If you only need to adjust the size of specific cells within your table, you can select individual cells and then resize them using the corner handles. Remember that resizing individual cells might distort the overall table appearance, so use this method cautiously. Best for minor corrections within a table.
4. Using the "Group" Feature for Complex Tables: Maintaining Proportion
If your table includes many elements – images, text, etc. – it's recommended to group them together before resizing. This keeps everything in proportion and prevents elements from becoming misaligned. Essential for tables with multiple design elements.
Troubleshooting Common Issues
- Table Content Overflowing: If text or images are too large for the resized cells, you might need to adjust the font size, reduce image size, or wrap the text within cells.
- Maintaining Readability: When making a table smaller, be mindful of readability. Extremely small text or images can become illegible. Always prioritize the user experience.
- Inconsistent Appearance: Ensure consistent spacing and formatting throughout your table after resizing.
Tips for Working with Smaller Tables in Canva
- Use a Lighter Font: A thinner font can help you fit more text into a smaller space.
- Condense your Content: Before shrinking the table, consider whether you can simplify the information presented. Less is often more!
- Consider Alternative Layouts: If a small table is too cramped, explore alternatives like bullet points or shorter paragraphs.
By mastering these methods, you can effectively resize tables in Canva to create visually appealing and professional designs. Remember to always prioritize readability and visual harmony when adjusting your design elements. Happy designing!