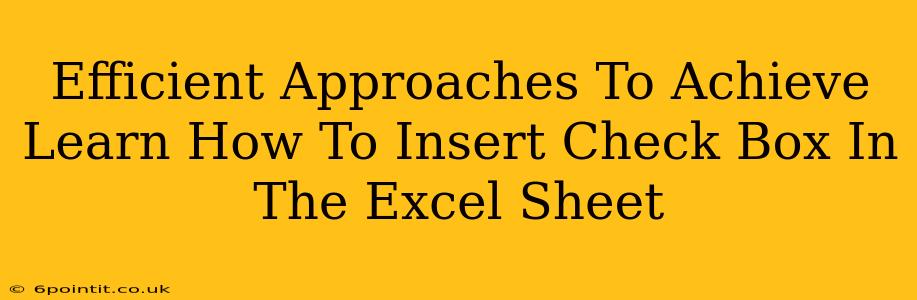Inserting checkboxes into your Excel sheet can significantly enhance its functionality, allowing for easier data entry and improved user interaction. This guide outlines several efficient methods to achieve this, catering to different skill levels and preferences. Whether you need a simple checkbox or a more complex, linked system, we've got you covered.
Method 1: Using the Developer Tab (Easiest Method)
This is the most straightforward method, ideal for beginners. If you don't see the "Developer" tab, you'll need to enable it first.
Enabling the Developer Tab:
- Open Excel: Launch your Microsoft Excel application.
- File > Options: Navigate to the "File" menu and select "Options."
- Customize Ribbon: In the Excel Options window, click on "Customize Ribbon."
- Check Developer: In the right-hand panel, locate the "Developer" checkbox under "Main Tabs" and check it.
- OK: Click "OK" to save the changes and close the window. The "Developer" tab should now be visible in your Excel ribbon.
Inserting the Checkbox:
- Developer Tab: Click on the "Developer" tab.
- Insert > Form Controls: Locate the "Insert" section within the "Developer" tab and click on the "Form Controls" button.
- Checkbox: Select the "Check Box (Form Control)" icon.
- Draw Checkbox: Click and drag on your Excel sheet to draw the checkbox to your desired size.
- Right-Click & Assign Macro (Optional): Right-click the checkbox and select "Assign Macro..." to link it to a VBA macro for advanced functionality.
Method 2: Using ActiveX Controls (For More Advanced Features)
ActiveX controls offer more advanced options, allowing for more customized checkboxes and interactions.
- Developer Tab: Ensure the "Developer" tab is visible (follow steps above if necessary).
- Insert > ActiveX Controls: Click on the "Insert" section within the "Developer" tab and select the "ActiveX Controls" button.
- Checkbox: Select the "Checkbox" icon from the list of ActiveX controls.
- Draw Checkbox: Click and drag on your Excel sheet to draw the checkbox.
- Design Mode: Remember to switch to Design Mode (found on the Developer tab) to edit the properties of the checkbox. You can change its appearance, link it to a cell, and add other functionalities.
Method 3: Using Data Validation (For Simple Yes/No Options)
For simple "yes/no" options, data validation offers a cleaner, less visually intrusive approach.
- Select Cell: Select the cell where you want the checkbox-like functionality.
- Data > Data Validation: Navigate to the "Data" tab and click "Data Validation."
- Settings: In the "Settings" tab, under "Allow," select "List."
- Source: In the "Source" box, enter "Yes,No" (or any other labels you prefer, separated by commas).
- OK: Click "OK" to apply the validation. A dropdown menu will appear, allowing users to select "Yes" or "No."
Linking Checkboxes to Cells
Regardless of the method used, you'll likely want to link your checkbox to a cell to store its value. This is crucial for using the checkbox data in formulas or other calculations.
- Right-Click the Checkbox: Right-click the inserted checkbox.
- Format Control: Select "Format Control."
- Control Tab: Go to the "Control" tab.
- Cell Link: In the "Cell link" field, specify the cell where you want the checkbox's value (1 for checked, 0 for unchecked) to be stored.
Optimizing Your Excel Sheet with Checkboxes
By mastering these methods, you can significantly improve the user experience and data management capabilities of your Excel spreadsheets. Remember to choose the method that best suits your needs and skill level. For simple checkboxes, the Developer tab's Form Controls are sufficient. For more complex scenarios, exploring ActiveX Controls provides greater flexibility and customization options. Data validation presents a neat alternative for simple yes/no choices. Always remember to link your checkboxes to cells for seamless data integration within your spreadsheet.