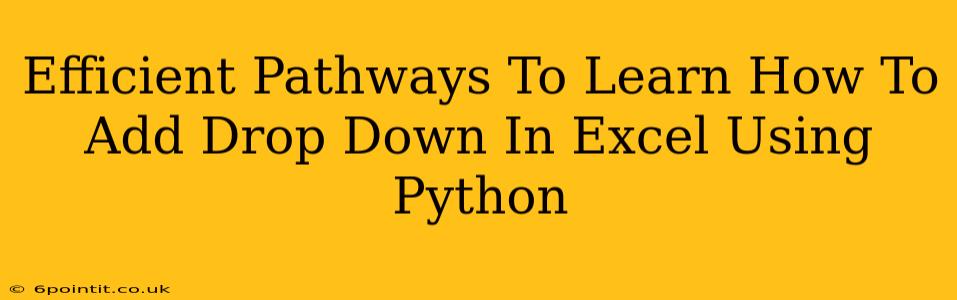Adding dropdown lists to your Excel spreadsheets using Python can significantly enhance user experience and data management. This guide explores efficient methods to achieve this, catering to both beginners and experienced programmers. We'll cover various libraries and techniques to ensure you find the approach best suited to your skill level and project requirements.
Understanding the Fundamentals: Why Python and Excel Integration?
Before diving into the code, let's clarify the benefits of using Python for Excel manipulation:
- Automation: Python allows you to automate repetitive tasks, such as adding dropdowns to numerous spreadsheets, saving considerable time and effort.
- Data Processing: Python's powerful data manipulation libraries can be used to pre-process data before populating your dropdown lists, ensuring accuracy and consistency.
- Customization: You have greater flexibility in customizing dropdown lists beyond the standard Excel features.
- Integration: Python seamlessly integrates with various other tools and services, making it a versatile choice for broader project needs.
Essential Libraries: Your Toolkit for Success
Several Python libraries are instrumental in interacting with Excel files and creating dropdowns. Here are the key players:
openpyxl: A versatile library for reading and writing Excel 2010 xlsx/xlsm/xltx/xltm files. It's an excellent choice for handling data and creating dropdowns.xlsxwriter: While primarily for writing Excel files,xlsxwriteroffers strong support for creating complex formatting elements including data validation (crucial for dropdowns).pandas: Although not directly involved in creating the dropdown itself,pandasis invaluable for efficient data manipulation and preparation before feeding it into your Excel file viaopenpyxlorxlsxwriter.
Method 1: Utilizing openpyxl for Data Validation
This method leverages openpyxl's capabilities to directly add data validation to your Excel sheet, creating the desired dropdown effect.
Step-by-Step Guide:
-
Install
openpyxl: Use pip:pip install openpyxl -
Import Necessary Modules:
from openpyxl import load_workbook from openpyxl.worksheet.datavalidation import DataValidation -
Load Your Workbook:
workbook = load_workbook("your_excel_file.xlsx") sheet = workbook.active # Or specify the sheet name: sheet = workbook["Sheet1"] -
Define Data Validation:
data_validation = DataValidation(type="list", formula1='"Apple,Banana,Orange"', allow_blank=True)type="list": Specifies a list-based dropdown.formula1='"Apple,Banana,Orange"': Defines the dropdown options (replace with your actual list). Important: The list must be enclosed in double quotes and comma-separated.allow_blank=True: Allows an empty selection.
-
Apply Data Validation to a Cell Range:
sheet.add_data_validation(data_validation) data_validation.add('A1:A10') # Apply to cells A1 through A10 -
Save the Workbook:
workbook.save("your_excel_file.xlsx")
Method 2: Leveraging xlsxwriter for Enhanced Control
xlsxwriter provides a more structured approach to data validation, offering potentially finer control over formatting and features.
Step-by-Step Guide:
-
Install
xlsxwriter: Use pip:pip install xlsxwriter -
Import Necessary Modules:
import xlsxwriter -
Create a Workbook and Worksheet:
workbook = xlsxwriter.Workbook('your_excel_file.xlsx') worksheet = workbook.add_worksheet() -
Define Dropdown Options:
dropdown_options = ['Apple', 'Banana', 'Orange'] -
Write Data Validation to the Worksheet:
worksheet.data_validation('A1:A10', {'validate': 'list', 'source': dropdown_options}) -
Save the Workbook:
workbook.close()
Choosing the Right Method
Both openpyxl and xlsxwriter effectively create Excel dropdowns. openpyxl might be preferred for its ability to modify existing spreadsheets, while xlsxwriter excels when creating new files from scratch and requiring precise control over formatting and validation rules. Consider your specific needs when selecting your preferred approach.
Beyond the Basics: Dynamic Dropdowns and Advanced Techniques
For more advanced scenarios, consider these enhancements:
- Dynamic Dropdowns: Populate dropdown options from external data sources (databases, CSV files) to create dynamic, data-driven lists.
- Data Validation with Formulas: Use formulas within your data validation to create more complex dropdown behaviors.
- Error Handling: Implement robust error handling to gracefully manage potential issues, such as file access problems.
Mastering these techniques opens up a world of possibilities for automating Excel tasks and creating interactive, user-friendly spreadsheets using Python's power. Remember to consult the official documentation for openpyxl and xlsxwriter for in-depth information and advanced usage examples.