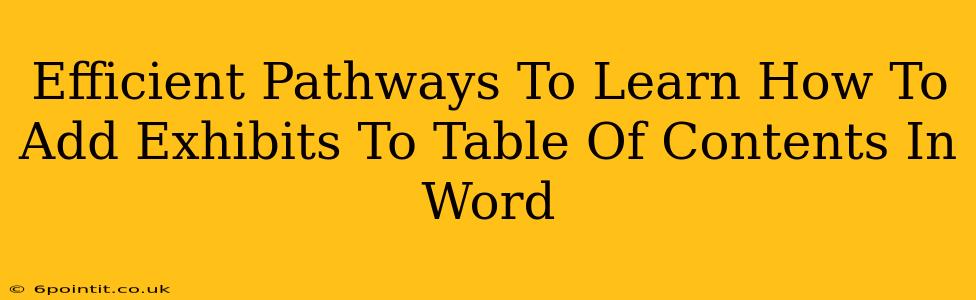Adding exhibits to your Word document's table of contents (TOC) can significantly enhance its readability and professional appearance. This guide provides efficient pathways to master this skill, transforming your document from a simple text collection into a well-organized, easily navigable resource.
Understanding the Fundamentals: Styles and Headings
Before diving into adding exhibits, understand that Word's TOC functionality relies heavily on styles. Specifically, your exhibits need to be formatted consistently using a designated style for the TOC to recognize them. This is crucial for automation; otherwise, you’ll be manually updating your TOC each time you add or change an exhibit.
Key Style Considerations:
- Heading Styles: Word's built-in heading styles (Heading 1, Heading 2, etc.) are ideal for chapter titles and main sections. These automatically populate the TOC.
- Exhibit Style Creation: You'll need to create a new style specifically for your exhibits. This will ensure consistent formatting and allow Word to correctly include them in the TOC. Name this style something clear, such as "Exhibit".
Step-by-Step Guide: Adding Exhibits to Your Table of Contents
Here's a breakdown of how to add exhibits to your Word table of contents, ensuring a seamless and efficient process:
-
Create the Exhibit Style: Go to the "Home" tab, click on "Styles," and then "Create a Style." Name it "Exhibit" (or a similar descriptive name). Define the formatting you want for your exhibit headings (font, size, boldness, etc.). Ensure that the "Style type" is "Paragraph."
-
Format Your Exhibits: Apply the newly created "Exhibit" style to each of your exhibit headings. For example, if your exhibit is titled "Exhibit 1: Financial Summary," select the text and apply the "Exhibit" style.
-
Update Your Table of Contents: After adding or modifying exhibits, you must update the TOC to reflect the changes. Click within the TOC, go to the "References" tab, and click "Update Table." Choose either "Update entire table" (for a complete refresh) or "Update page numbers only" (for a quicker update if only page numbers have changed).
-
Refine Your TOC (Optional): Customize your TOC's appearance by right-clicking on it and selecting "Table of Contents" from the context menu. You can choose different styles, levels of headings to include, and adjust formatting options.
Troubleshooting Common Issues
- Exhibits Not Appearing: Double-check that you've correctly applied the "Exhibit" style to all your exhibit headings. Ensure the style is properly formatted and that the correct formatting is chosen in the Table of Contents options.
- Inconsistent Formatting: If exhibits appear inconsistently, verify that the "Exhibit" style has been applied uniformly to all headings.
- Page Number Errors: After updating the TOC, review the page numbers to ensure accuracy. Minor edits might require only an "Update page numbers only".
Beyond the Basics: Advanced Techniques
- TOC Levels: Control how your exhibits are displayed in the TOC by using different heading levels. For example, main exhibits might be "Exhibit 1," while sub-exhibits could be "Exhibit 1.1," "Exhibit 1.2," and so on.
- Cross-Referencing: Use Word's cross-referencing feature to link directly to exhibits from other parts of your document. This enhances navigation even further.
- Bookmarking: For very complex documents, consider using bookmarks to create hyperlinks directly to the exhibits within your TOC.
By following these pathways, you can effectively manage exhibits within your Word document's table of contents, improving document organization and navigation. Remember consistent styling is key to automation and efficient workflow.