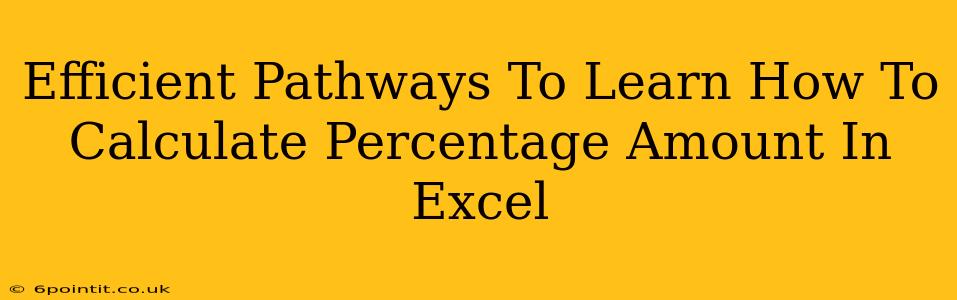Microsoft Excel is a powerful tool for data analysis, and calculating percentages is a fundamental skill for many users. Whether you're a student, accountant, or business professional, mastering percentage calculations in Excel can significantly streamline your workflow and improve accuracy. This guide will explore efficient methods to learn and apply percentage calculations within Excel.
Understanding the Fundamentals of Percentages
Before diving into Excel's functionalities, it's crucial to grasp the basic concept of percentages. A percentage represents a fraction of 100. For instance, 50% is equivalent to 50/100 or 0.5. Understanding this fundamental relationship is key to performing accurate calculations.
Key Percentage Calculations:
- Calculating a percentage of a number: This involves multiplying the number by the percentage (expressed as a decimal). For example, 20% of 150 is calculated as 150 * 0.20 = 30.
- Finding the percentage one number represents of another: This involves dividing the first number by the second and then multiplying by 100. For example, to find what percentage 30 represents of 150, you calculate (30/150) * 100 = 20%.
- Calculating percentage increase or decrease: This involves finding the difference between two numbers, dividing it by the original number, and then multiplying by 100. For example, if a value increases from 100 to 120, the percentage increase is ((120-100)/100) * 100 = 20%.
Efficient Methods to Calculate Percentages in Excel
Excel offers several ways to calculate percentages, from simple formulas to more advanced functions. Here are some efficient approaches:
1. Using the Basic Formula:
The simplest method is using the multiplication operator (*). To calculate a percentage of a number, simply multiply the number by the percentage expressed as a decimal.
Example: To find 20% of 150 in cell A1, you'd enter the formula =150*0.20 or =A1*0.20 if 150 is already in cell A1.
2. Formatting Cells as Percentages:
Excel automatically formats numbers as percentages. After calculating a value (e.g., using the multiplication method above), select the cell and click the percentage button in the Home tab's Number group. This will display the result as a percentage.
3. Calculating Percentage Change:
To calculate the percentage change between two values, use the following formula: =(New Value - Old Value) / Old Value. Remember to format the cell as a percentage afterward.
Example: If cell A1 contains the old value (100) and cell B1 contains the new value (120), the formula in cell C1 would be =(B1-A1)/A1.
4. Using the PERCENTAGE Function (Less Common):
While less frequently used, Excel does have a PERCENTAGE function. However, the basic multiplication method is generally more straightforward and efficient for most percentage calculations.
Mastering Percentage Calculations: Tips and Tricks
- Practice Regularly: The best way to master any skill is through consistent practice. Work through various examples, gradually increasing the complexity of your calculations.
- Understand Your Data: Before performing any calculation, carefully examine your data to ensure its accuracy and relevance. Incorrect data will lead to inaccurate results.
- Utilize Excel's Help Feature: Excel's built-in help function offers detailed explanations and examples of various formulas and functions.
- Explore Online Tutorials: Numerous online resources, including video tutorials and blog posts, provide step-by-step guidance on Excel percentage calculations.
Conclusion
Learning to calculate percentages in Excel is a valuable skill that can significantly enhance your data analysis capabilities. By understanding the fundamental concepts and utilizing the efficient methods outlined in this guide, you can confidently perform percentage calculations and leverage the power of Excel for various tasks. Remember to practice regularly and explore additional resources to further refine your skills.