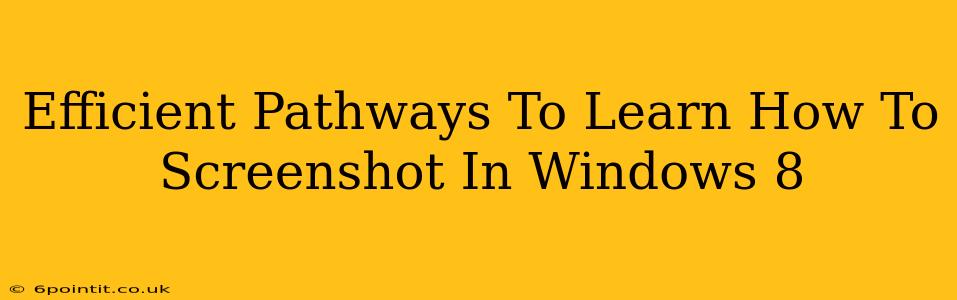Windows 8, while a significant leap forward in the Windows operating system, presented a slightly different approach to taking screenshots compared to its predecessors. If you're new to Windows 8 or just need a refresher, this guide provides efficient pathways to master this essential skill. We'll explore several methods, ensuring you find the technique that best suits your workflow.
Understanding the Basics: Why Screenshot?
Before diving into the how, let's quickly cover the why. Screenshots are invaluable for:
- Troubleshooting: Sharing visual representations of errors with tech support is far more effective than lengthy descriptions.
- Tutorials and Guides: Creating step-by-step guides is significantly easier with clear screenshots.
- Documentation: Capturing important information from software or websites for later reference.
- Sharing: Quickly showing friends, family, or colleagues what you're seeing on your screen.
Method 1: The Classic Print Screen Key
This is the most straightforward method and works exactly as it did in previous Windows versions.
Steps:
- Locate the "Print Screen" key: Usually located in the upper right corner of your keyboard, often abbreviated as "PrtScn," "Print Scrn," or "Prt Sc".
- Press the "Print Screen" key: This copies your entire screen to the clipboard.
- Open an image editor: Programs like Paint (included with Windows), MS Paint 3D, or Photoshop will work.
- Paste the image: Press Ctrl + V to paste the screenshot into your chosen editor.
- Save the image: Save the screenshot to your desired location.
Method 2: Print Screen + Alt for Active Window
Need to capture only a specific window, not the whole screen? This method is perfect.
Steps:
- Activate the window you want to capture: Click on the window to make it the active one.
- Press "Alt + Print Screen": This copies only the active window to the clipboard.
- Paste and save: Follow steps 3-5 from Method 1.
Method 3: Snipping Tool (Windows 8 Built-in)
The Snipping Tool offers more control and flexibility than the basic Print Screen method. It allows you to select specific regions of your screen.
Steps:
- Open the Snipping Tool: Search for "Snipping Tool" in the Windows search bar.
- Choose a snipping mode: You can select from Free-form Snip, Rectangular Snip, Window Snip, and Full-screen Snip.
- Capture your selection: Click and drag your mouse to select the area you want to capture.
- Edit and save: The Snipping Tool allows for basic editing (e.g., highlighting, adding text). Save your snip once you're satisfied.
Method 4: The Snip & Sketch Tool (for Windows 10 and later)
While not directly in Windows 8, if you've upgraded, this more modern option is worth knowing about. If you're still using Windows 8, this might not be relevant to you.
Steps: (Applies to Windows 10 and later)
- Press Windows Key + Shift + S: This opens the Snip & Sketch tool.
- Choose your snip type: Similar options to the Snipping Tool are available.
- Capture and edit: The screenshot is automatically saved to your clipboard, and you can then open and edit it.
Mastering the Art of the Screenshot in Windows 8
These methods provide efficient ways to capture screenshots in Windows 8, regardless of your needs. Whether you need a full-screen capture, a specific window, or a custom selection, there's a perfect method waiting for you. Practice these techniques, and you'll quickly become proficient in capturing and sharing visual information from your Windows 8 machine. Remember to choose the method that best suits your specific needs and workflow for maximum efficiency.