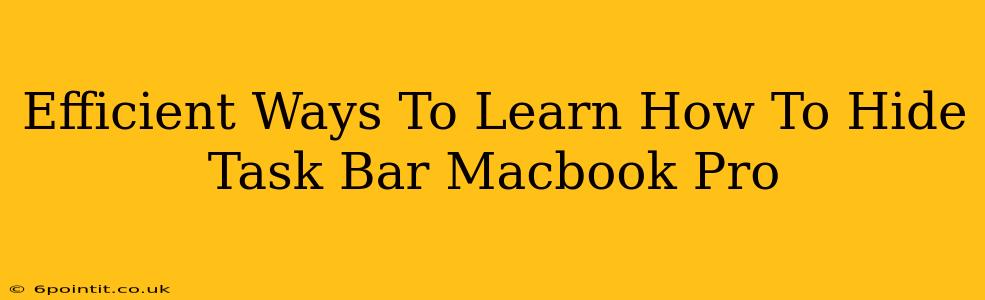Are you tired of that persistent Macbook Pro taskbar cluttering your screen? Do you dream of a cleaner, more immersive workspace? Learning how to hide your Macbook Pro's taskbar is easier than you think, and unlocks a more efficient workflow. This guide will walk you through several efficient methods, ensuring you master this simple yet powerful trick in no time.
Understanding the Macbook Pro Taskbar (Dock)
Before we dive into hiding it, let's clarify what we're talking about. On a Macbook Pro, the "taskbar" is actually called the Dock. This persistent bar, usually located at the bottom of the screen, displays your frequently used applications and files. While useful, it can also consume valuable screen real estate.
Method 1: The Simple Auto-Hide Feature
The most straightforward way to manage your Macbook Pro Dock is using the built-in auto-hide function. This cleverly hides the Dock until you need it, maximizing your screen space without completely losing access.
Steps to Auto-Hide Your Macbook Pro Dock:
- Click on the Apple menu located in the top-left corner of your screen.
- Select "System Preferences."
- Click on "Dock."
- Check the box next to "Automatically hide and show the Dock."
That's it! Now your Dock will automatically disappear, reappearing when you move your cursor to the edge of the screen where the Dock is usually located. This is the most user-friendly and efficient method for most users.
Method 2: Manually Hiding and Showing the Dock
For those who prefer more control, you can manually hide and show the Dock whenever needed. This offers granular control over your screen's appearance.
Steps to Manually Hide/Show Your Macbook Pro Dock:
- Right-click (or Control-click) on the Dock.
- Select "Hide Dock" to hide it. To show it again, simply repeat the process and choose "Show Dock."
This method is great for quickly toggling the Dock's visibility based on your immediate needs.
Method 3: Using Keyboard Shortcuts (For Power Users)
The ultimate efficiency boost comes from using keyboard shortcuts. This allows you to hide and show the Dock instantly without even using your mouse.
Keyboard Shortcut to Hide/Show the Dock:
The default shortcut is Control + Option + D. Pressing this combination will instantly toggle the Dock's visibility.
Mastering this shortcut will significantly improve your workflow, offering seamless control over your screen real estate.
Troubleshooting Tips
- Dock Not Hiding?: Ensure that the "Automatically hide and show the Dock" option is checked in System Preferences > Dock.
- Dock Appearing Unexpectedly?: Sometimes, applications might interfere with the auto-hide function. Try closing unnecessary applications or restarting your Macbook Pro.
Conclusion: Choose Your Preferred Method
Whether you opt for the convenient auto-hide feature, the manual control, or the lightning-fast keyboard shortcut, mastering how to hide your Macbook Pro's Dock is a simple yet highly impactful step towards a more efficient and enjoyable computing experience. Choose the method that best suits your workflow and enjoy a cleaner, more productive workspace!