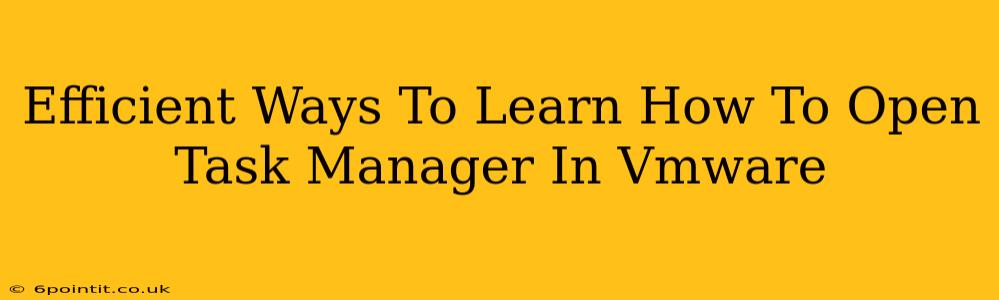Accessing Task Manager within a VMware virtual machine might seem tricky at first, but it's surprisingly straightforward. This guide provides efficient methods to learn how to open Task Manager in VMware, ensuring you can quickly troubleshoot and manage your virtual machine's processes.
Understanding the VMware Environment
Before diving into the methods, it's important to understand that you're not directly accessing the host computer's Task Manager. You're accessing the Task Manager of the guest operating system running inside the VMware virtual machine. This is crucial because the method differs depending on the guest operating system (Windows, macOS, Linux, etc.).
Method 1: The Keyboard Shortcut (Fastest Method)
This is the most efficient method, regardless of your guest operating system. The standard keyboard shortcut for opening Task Manager is almost universally the same:
Ctrl + Shift + Esc
Simply press and hold the Ctrl and Shift keys, then press the Esc key. This will usually open the Task Manager (or its equivalent, depending on your guest OS) immediately. If this doesn't work, consider the following:
-
Verify VMware Tools are installed: VMware Tools are essential for optimal performance and integration. Ensure they are installed and up-to-date within your virtual machine.
-
Check Guest OS Configuration: Rarely, guest OS settings might interfere. Restarting the virtual machine can often resolve minor conflicts.
Method 2: Using the Start Menu (Windows Guest OS)
If the keyboard shortcut doesn't work, or you prefer a visual approach for a Windows guest OS:
- Click the Start button: Locate and click the Windows Start button in your virtual machine.
- Type "Task Manager": Begin typing "Task Manager" into the search bar.
- Select Task Manager: The Task Manager application should appear in the search results. Click on it to open.
Method 3: Using the Right-Click Context Menu (Windows Guest OS)
Another way to access Task Manager in a Windows guest OS:
- Right-click the taskbar: Right-click on the taskbar at the bottom of your virtual machine's screen.
- Select Task Manager: A context menu will appear, providing various options. Select "Task Manager".
Troubleshooting Tips
-
VMware Tools are crucial: If you're encountering issues, ensure that VMware Tools are properly installed and updated in your virtual machine. This improves integration and performance significantly.
-
Guest OS Specific Issues: Problems might stem from the guest operating system itself. Check for any OS-level errors or updates that could interfere.
-
Restart your virtual machine: A simple reboot can often resolve temporary glitches or conflicts that prevent Task Manager from opening.
-
Check your keyboard settings: Confirm that your keyboard input is properly configured within the virtual machine and that the shortcut keys are not being intercepted by other applications.
-
Consult VMware Documentation: VMware's official documentation offers extensive troubleshooting guides and support resources for any specific problems encountered.
Conclusion
Learning how to open Task Manager within your VMware virtual machine is an essential skill for effective management and troubleshooting. By utilizing the keyboard shortcut or navigating through the operating system's menus, you can swiftly access the necessary tools to monitor and manage processes running within your virtual machine. Remember to keep VMware Tools updated for optimal performance and integration, addressing any potential issues promptly. This ensures a smooth and productive virtual machine experience.