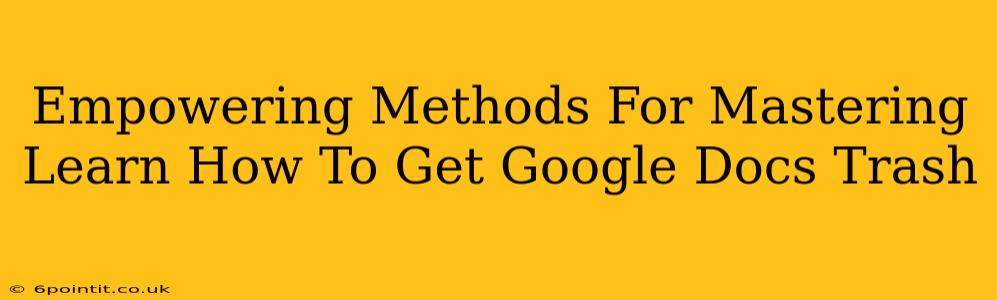Losing important Google Docs is a frustrating experience, but thankfully, Google provides a recovery system. This guide empowers you to master the process of retrieving your deleted documents from the Google Docs trash. We'll cover various methods and troubleshooting tips to ensure you never lose crucial work again.
Understanding the Google Docs Trash
Before diving into recovery, understanding how the Google Docs trash works is vital. When you delete a document, it's moved to the trash, not permanently deleted. This provides a safety net, giving you time to retrieve the file. However, items remain in the trash for a limited time – typically 30 days. After this period, Google permanently deletes them. This makes prompt recovery crucial.
Locating Your Google Docs Trash
Finding your trash is straightforward:
- Open Google Drive: Access your Google Drive through your browser or the Google Drive app.
- Locate the "Trash" folder: Usually found on the left sidebar. If you don't see it immediately, click the menu icon (usually three horizontal lines) to expand the options.
Once you're in the trash, you'll see a list of all your recently deleted files, including Google Docs, Sheets, Slides, and other file types.
Methods to Retrieve Google Docs From the Trash
Several effective methods can restore your Google Docs from the trash:
1. Restoring Directly From the Trash
This is the simplest method:
- Open the Trash: As described above.
- Locate your document: Find the specific Google Doc you need.
- Restore: Right-click the document and select "Restore". Alternatively, click the three vertical dots next to the file name and choose "Restore". The document will be returned to its original location in your Google Drive.
2. Restoring Multiple Documents Simultaneously
If you need to restore several documents, you can select multiple files at once:
- Select files: Click the checkbox next to each document you wish to restore.
- Restore: Click the "Restore" button at the top of the page. All selected files will be restored to their previous locations.
3. Dealing with Empty Trash
If your Google Docs trash is empty, unfortunately, the document is likely permanently deleted. While there's no guaranteed recovery after this point, you can explore the following:
- Check Google Drive's Version History: If you've saved different versions of the document, you may be able to revert to an earlier version.
- Contact Google Support: While not always successful, contacting Google Support might provide some options. They might have recovery tools not available to general users.
Preventing Future Data Loss: Proactive Measures
Losing important files is stressful. Here’s how to minimize future losses:
- Regular Backups: Consider using a third-party cloud storage solution in addition to Google Drive as a backup.
- Enable Version History: Google Docs automatically saves version history. This lets you revert to earlier versions of your document.
- Download Copies: Regularly download copies of crucial files to your local computer.
Conclusion
Mastering the art of retrieving Google Docs from the trash empowers you to regain control of your digital work. By understanding the trash's functionality and employing the recovery methods outlined above, you can significantly reduce the risk of permanent data loss. Remember, acting quickly is key, as items are only available for a limited time in the trash. Proactive measures will further safeguard your precious files.