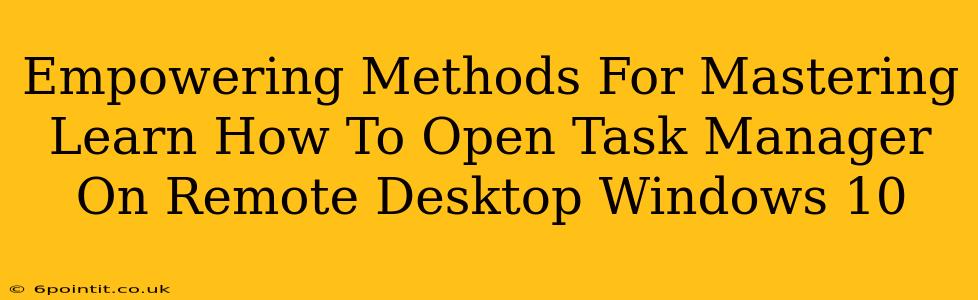Accessing and managing applications on a remote Windows 10 machine is a crucial skill for system administrators and anyone working remotely. Knowing how to open Task Manager on a remote desktop is essential for troubleshooting performance issues, managing processes, and ensuring system stability. This guide provides several empowering methods to master this vital technique.
Method 1: Using the Ctrl+Shift+Esc Shortcut
The simplest and quickest way to open Task Manager on a remote Windows 10 desktop is to use the keyboard shortcut Ctrl+Shift+Esc. This shortcut works exactly the same way on a remote desktop as it does on a local machine.
- Step 1: Connect to the remote desktop using the Remote Desktop Connection application.
- Step 2: Once connected, press and hold the Ctrl and Shift keys simultaneously.
- Step 3: While holding Ctrl and Shift, press the Esc key.
This will instantly launch the Task Manager on the remote machine, allowing you to monitor and manage running processes. This is the most efficient method for experienced users.
Method 2: Right-Clicking on the Taskbar
If you prefer a visual approach, you can open Task Manager by right-clicking on the taskbar of the remote desktop.
- Step 1: Establish a connection to your remote Windows 10 desktop.
- Step 2: Locate the taskbar at the bottom of the remote desktop screen.
- Step 3: Right-click anywhere on the empty space of the taskbar.
- Step 4: Select Task Manager from the context menu that appears.
This method is user-friendly and intuitive, making it ideal for those less familiar with keyboard shortcuts.
Method 3: Using the Search Function
Windows 10's search functionality is a powerful tool, and it can be used to locate and launch Task Manager remotely.
- Step 1: Connect to the remote desktop.
- Step 2: Click the search bar (usually located in the taskbar near the Start button).
- Step 3: Type "Task Manager" into the search bar.
- Step 4: Select the "Task Manager" application from the search results.
This method is reliable and straightforward, particularly useful if you're unsure of the keyboard shortcuts or prefer a visual search.
Troubleshooting Tips for Remote Task Manager Access
Occasionally, you might encounter issues accessing Task Manager remotely. Here are some common problems and solutions:
-
Remote Desktop Connection Issues: Ensure a stable and active connection to the remote desktop. A weak connection can prevent the Task Manager from opening properly. Check your network connection.
-
Permissions: If you're not an administrator on the remote machine, you might have limited access to Task Manager or certain processes. You may need administrator privileges to fully utilize the Task Manager’s functionalities. Contact your system administrator if necessary.
-
Application Conflicts: Rarely, conflicting applications or processes might interfere with Task Manager's launch. Try restarting the remote computer.
Mastering Remote Task Manager for Enhanced Productivity
Proficiency in accessing and using Task Manager on a remote Windows 10 desktop is crucial for efficient remote work and system administration. By mastering these methods – the keyboard shortcut, right-click taskbar access, and search functionality – you can effectively manage running applications, troubleshoot performance problems, and maintain the stability of your remote systems. Remember to always prioritize a stable network connection for seamless remote access and management.