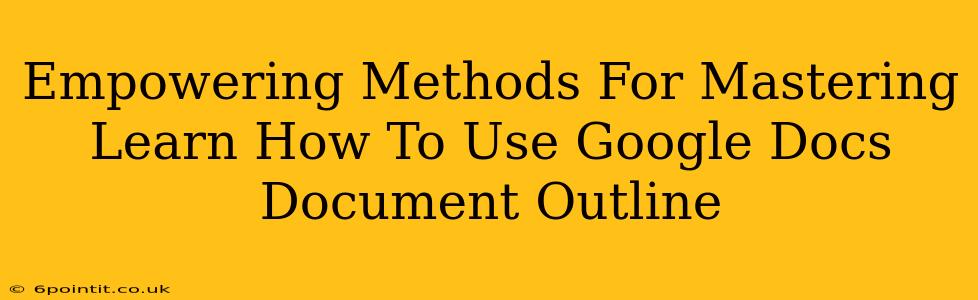Google Docs has revolutionized the way we create and collaborate on documents. But are you truly leveraging its full potential? Many users overlook a powerful feature: the Document Outline. Mastering this tool can significantly boost your productivity and organization, leading to more polished and professional documents. This comprehensive guide will empower you to become a Google Docs Document Outline expert.
Understanding the Power of the Google Docs Document Outline
The Document Outline in Google Docs acts as a dynamic table of contents, providing a hierarchical view of your document's structure. It lists all headings (H1, H2, H3, etc.) allowing you to:
- Quickly navigate long documents: Jump instantly to specific sections without tedious scrolling.
- Improve document organization: Visualize the flow and logical progression of your ideas.
- Enhance collaboration: Easily share the outline with collaborators for streamlined feedback and editing.
- Create professional-looking documents: Generate a clean and concise table of contents automatically.
Mastering the Google Docs Document Outline: A Step-by-Step Guide
Let's dive into the practical aspects of using the Google Docs Document Outline.
1. Accessing the Document Outline
The Document Outline is conveniently located in the right-hand sidebar. To access it, simply click on the "Outline" icon (it resembles a list with a number). If you don't see it, click the three vertical dots in the top right corner of the screen and select "Show Document Outline" from the menu.
2. Utilizing Headings Effectively
The Document Outline relies heavily on the proper use of headings. Use headings (H1, H2, H3, etc.) to structure your content logically. Think of them as chapter titles, section headings, and subheadings. This hierarchical structure is key for the Outline to function effectively. You can change the heading level by selecting the text and choosing the appropriate heading option from the toolbar.
3. Navigating the Outline
Once the Outline is visible, you'll see a list of all your headings. Clicking on any heading in the Outline instantly takes your cursor to that section in the document. This is invaluable for navigating large documents or jumping between different sections while editing.
4. Rearranging Sections with Drag-and-Drop
One of the most powerful features of the Outline is its drag-and-drop functionality. You can easily rearrange sections of your document simply by dragging and dropping headings in the Outline. This makes reorganizing your thoughts and refining your document's structure incredibly simple.
5. Creating and Using a Table of Contents
The Document Outline automatically generates the structure for a professional-looking table of contents. Once you’ve structured your document with headings, simply select the relevant headings in the outline and then copy and paste them into a new section of your document. You can then format this section to look like a formal table of contents.
6. Collaborating with the Outline
When collaborating with others, the Document Outline makes it easier to discuss and edit the structure of the document. Everyone can see the overall organization and make suggestions for improvements.
Beyond the Basics: Advanced Tips and Tricks
- Use descriptive headings: Clear and concise headings make the Outline far more useful.
- Maintain a consistent heading structure: Use a logical hierarchy (H1 for main sections, H2 for subsections, etc.).
- Regularly update the Outline: As you edit your document, ensure your headings reflect the current structure.
Conclusion: Unleash Your Document's Potential
Mastering the Google Docs Document Outline is an investment in your productivity and the quality of your documents. By utilizing its features effectively, you can create more organized, navigable, and professional documents. So, take advantage of this powerful tool and elevate your Google Docs workflow today!