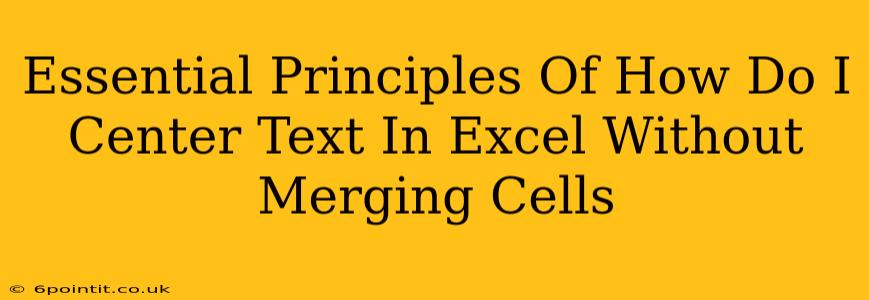Centering text in Excel is a fundamental formatting task, but many users resort to merging cells, which can complicate worksheets, especially when dealing with large datasets or complex layouts. This guide outlines essential principles for centering text in Excel without merging cells, maintaining a clean and efficient spreadsheet.
Understanding Excel's Text Alignment Options
Before diving into techniques, let's understand Excel's built-in alignment features. These tools provide various options to control the horizontal and vertical positioning of text within a cell.
Horizontal Alignment:
- General: This is the default setting. Text aligns to the left.
- Left: Aligns text to the left edge of the cell.
- Center: Centers text horizontally within the cell. This is our primary target!
- Right: Aligns text to the right edge of the cell.
- Fill: Repeats the text to fill the cell. Useful for creating patterns or backgrounds but not for general text centering.
- Justify: Distributes text evenly across the cell width.
Vertical Alignment:
- Top: Aligns text to the top of the cell.
- Center: Centers text vertically within the cell.
- Bottom: Aligns text to the bottom of the cell.
- Justify: Distributes text evenly across the cell height.
Centering Text Horizontally Without Merging Cells
Here's how to effectively center text horizontally in Excel without resorting to cell merging:
-
Select the Cells: Select the cell(s) containing the text you want to center.
-
Access Alignment Options: You can access these options in a few ways:
- Home Tab: Click the "Home" tab in the Excel ribbon. The alignment options are typically located in the "Alignment" group.
- Right-Click Menu: Right-click on the selected cell(s) and choose "Format Cells...". This opens the "Format Cells" dialog box, where you can find more detailed alignment settings.
-
Choose "Center": In either method, select the "Center" option from the horizontal alignment section. Your text will now be centered horizontally within the selected cell(s).
Pro Tip: If you're working with a large dataset and need to quickly center text in multiple cells, you can select the entire range of cells before applying the "Center" alignment.
Centering Text Vertically Without Merging Cells
Vertical text centering complements horizontal centering, especially for creating visually balanced and neat spreadsheets. Here's how:
-
Follow Steps 1 & 2: As above, select the cell(s) and access the alignment options.
-
Select "Center": From the vertical alignment options, select "Center". Your text will be perfectly centered both horizontally and vertically within each cell.
Advanced Text Alignment Techniques
For more control over text positioning, explore these advanced options:
-
Indentation: Use the indent controls to shift the text further to the right within the cell, creating visual hierarchy and structure within your data.
-
Text Wrapping: Enable text wrapping to automatically break long text strings across multiple lines within a cell. When used with vertical and horizontal centering, you can neatly fit long text entries into your spreadsheet.
Avoiding the Pitfalls of Merging Cells
Merging cells simplifies centering visually, but it creates several problems:
- Data Analysis: Merged cells interfere with many Excel functions and formulas, making data manipulation and analysis significantly harder.
- Sorting and Filtering: Sorting and filtering data becomes inconsistent and potentially erroneous if cells are merged.
- Printing Issues: Merged cells can cause printing problems, especially when dealing with page breaks and complex layouts.
By mastering the techniques described above, you can maintain a clean, organized, and functional Excel worksheet, avoiding the complexities and potential issues of cell merging. Remember that properly aligned text, without merging, creates a more robust and efficient spreadsheet for both current and future use.