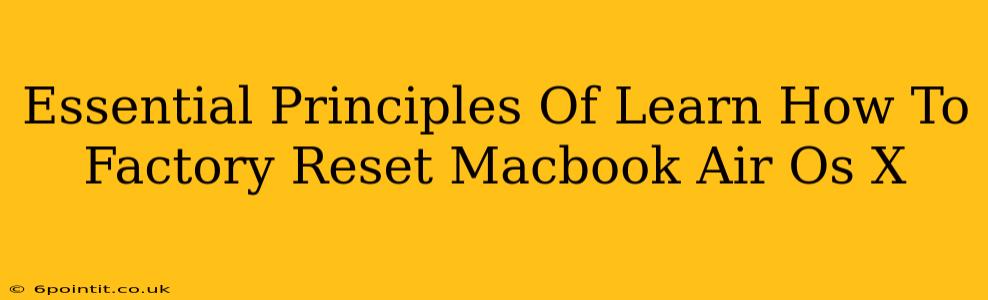So, you're looking to factory reset your MacBook Air running OS X? Whether you're selling it, giving it away, or just need a fresh start, understanding the process is crucial. This guide outlines the essential principles to ensure a smooth and complete reset, leaving your MacBook Air as good as new.
Understanding Factory Resets: What They Do and Don't Do
A factory reset, also known as erasing your Mac, completely wipes your hard drive. This means all your data—documents, photos, applications, settings—will be deleted. It's like buying a brand new MacBook Air, straight out of the box.
Important Distinction: A factory reset is different from simply restarting your Mac. Restarting just closes open applications and reboots the system; it doesn't delete your data.
What a factory reset DOES:
- Removes all user data: Every file and folder you've created will be gone.
- Reinstalls the operating system: Your MacBook Air will boot up with a fresh copy of OS X.
- Removes all third-party applications: Any software you've installed will be uninstalled.
- Resets all system settings: Your preferences and customizations will be reverted to default.
What a factory reset DOES NOT do:
- Repair hardware issues: If you have a faulty hard drive or other hardware problems, a factory reset won't fix them.
- Remove firmware-level issues: Deep-seated problems within the Mac's firmware will persist.
- Erase data from external drives: Only the internal hard drive of your MacBook Air will be affected.
Methods for Factory Resetting Your MacBook Air (OS X)
There are two primary ways to factory reset your MacBook Air running OS X: using Disk Utility or through System Preferences. Both methods achieve the same result, but the process differs slightly.
Method 1: Using Disk Utility (For a More Thorough Reset)
This method offers a more comprehensive reset, ensuring all data is securely erased.
-
Back up important data (if possible): Though you're erasing everything, if you have any crucial data you can't afford to lose, back it up beforehand to an external drive or cloud storage.
-
Boot into Recovery Mode: Turn off your MacBook Air. Turn it on and immediately press and hold Command + R until the Apple logo appears. This launches Recovery Mode.
-
Open Disk Utility: In the Recovery Mode window, select "Disk Utility" and click "Continue."
-
Select your startup disk: In Disk Utility, select your MacBook Air's internal hard drive (usually named "Macintosh HD" or similar).
-
Erase the disk: Click the "Erase" tab. Choose a format (APFS is usually recommended), give it a name (e.g., "Macintosh HD"), and click "Erase." This process will take some time.
-
Quit Disk Utility: Once the erase process is complete, quit Disk Utility.
-
Reinstall OS X: Back in the Recovery Mode window, select "Reinstall macOS" and follow the on-screen instructions. This will reinstall a fresh copy of your operating system.
Method 2: Using System Preferences (Quicker, Less Thorough)
This method is faster but may not erase data as thoroughly as using Disk Utility.
-
Back up important data (if possible): Again, backup anything you can't afford to lose.
-
Open System Preferences: Go to the Apple menu (top left corner) and select "System Preferences."
-
Access Users & Groups: Click on "Users & Groups."
-
Unlock the padlock: Click the padlock icon in the bottom left corner and enter your administrator password.
-
Delete your user account: Select your user account and click the "-" button below the list. This will remove your user data, but not necessarily all system files.
-
Restart your Mac: Your Mac will restart, but you may need to create a new user account. This method does not fully reinstall OS X. Consider this a 'partial reset'.
Choosing the Right Method
For a truly thorough factory reset that ensures all data is securely removed, Method 1 (using Disk Utility) is strongly recommended, especially if you're planning to sell or give away your MacBook Air. Method 2 is suitable for a quicker reset if you simply want a cleaner system but aren't concerned about completely erasing every bit of data.
Remember to always back up your important files before performing a factory reset, no matter which method you choose! This ensures you won't lose valuable data in the process. Following these principles will allow you to successfully and completely reset your MacBook Air, giving it a fresh start.