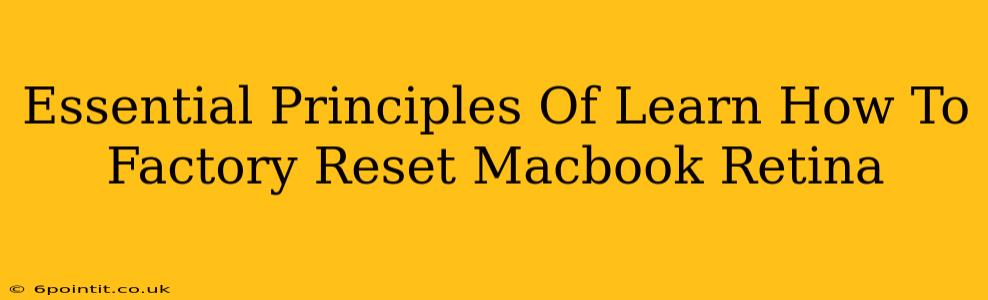So, your MacBook Retina is running slower than a snail on a treadmill, or perhaps you're preparing to sell it and want to wipe it clean? Whatever the reason, knowing how to factory reset your MacBook Retina is a crucial skill. This guide outlines the essential principles and steps involved, ensuring a smooth and secure process.
Understanding Factory Resets: A Deep Dive
A factory reset, also known as an erase and reinstall, completely wipes your MacBook Retina's hard drive (or SSD), returning it to its original factory settings. This means:
- All your data is deleted: Photos, documents, applications, and even your operating system are removed. This is irreversible, so back up anything important beforehand!
- Software is reinstalled: Your MacBook will reinstall macOS (or whichever operating system it originally shipped with).
- Settings are reset: All your personal preferences and customizations will be gone. You'll start with a clean slate.
This process is different from simply restarting your Mac. A restart merely closes running applications and reboots the system; it doesn't erase any data.
Preparing for a Factory Reset: Crucial Steps
Before you begin, meticulously follow these preparation steps to avoid data loss and potential complications:
1. Back Up Your Data: The Most Important Step!
This cannot be stressed enough. Back up absolutely everything you want to keep. Use Time Machine (Apple's built-in backup utility) to create a complete backup to an external hard drive or network location. Alternatively, you can use cloud storage services like iCloud or other third-party options. Don't skip this; data recovery after a factory reset is often impossible.
2. Sign Out of All Accounts: Ensuring a Clean Break
Before initiating the reset, ensure you're signed out of all accounts on your MacBook, including your Apple ID, iCloud, and any other online services. This prevents lingering login issues and ensures a clean factory state.
3. Close All Open Applications: Avoiding Interruptions
Close all running applications to minimize the risk of errors during the reset process. A clean shutdown is essential for a smooth factory reset.
Executing the Factory Reset: Step-by-Step Guide
There are two main ways to factory reset your MacBook Retina, one through System Preferences and another using Recovery Mode. Choose the method that best suits your comfort level.
Method 1: Using System Preferences (macOS Ventura and later)
- Go to System Settings: Click the Apple menu in the top-left corner of your screen and select "System Settings".
- Navigate to General: In the left-hand sidebar, click "General".
- Select "Transfer or Reset Mac": Look for this option and click on it.
- Choose "Erase All Content and Settings": This option will initiate the factory reset process.
- Confirm your decision: You will be prompted to confirm your choice. Double-check that you've backed up all important data before proceeding. This action cannot be undone.
- Enter your password: You'll need to enter your administrator password to authorize the process.
- Wait for completion: The process may take some time, depending on the size of your hard drive. Do not interrupt the process.
Method 2: Using Recovery Mode (All macOS Versions)
If you can't access System Preferences, use Recovery Mode:
- Turn off your MacBook Retina: Completely shut down your machine.
- Turn it on and hold Command + R: Immediately after turning it on, press and hold the Command (⌘) and R keys.
- Choose "Disk Utility": Once the macOS Utilities window appears, select "Disk Utility".
- Erase your startup disk: Select your startup disk (usually Macintosh HD) and click "Erase". Choose APFS as the format.
- Quit Disk Utility and reinstall macOS: After erasing, quit Disk Utility and select "Reinstall macOS" from the macOS Utilities window. Follow the on-screen instructions.
Post-Reset Steps: Setting Up Your MacBook Anew
After the factory reset is complete, your MacBook Retina will restart, and you'll be guided through the initial setup process. This includes choosing your language, connecting to Wi-Fi, and signing in with your Apple ID. Think of this as a fresh start for your machine. You'll need to reinstall all your applications and restore your data from your backup.
Conclusion: Mastering Your MacBook's Reset
Knowing how to factory reset your MacBook Retina is invaluable, whether for troubleshooting, selling your device, or simply starting fresh. By following these essential principles and steps, you can ensure a smooth and safe process. Remember, backing up your data is the single most crucial step. Don't overlook it!