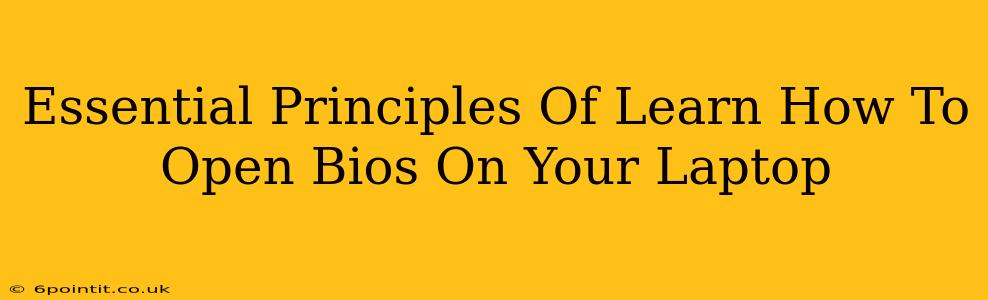Accessing your laptop's BIOS (Basic Input/Output System) might seem daunting, but it's a crucial skill for troubleshooting and customizing your system. This guide outlines the essential principles to help you confidently navigate the process. Understanding how to access your BIOS is vital for tasks like changing boot order, overclocking (proceed with caution!), updating firmware, and enabling or disabling specific hardware features.
Understanding Your Laptop's BIOS
Before diving in, it's essential to understand what the BIOS actually is. Think of it as the foundational software that your computer uses to initialize hardware components before the operating system (like Windows or macOS) loads. It's responsible for:
- Power-on self-test (POST): Checking your hardware for any problems during startup.
- Boot order: Determining which drive (hard drive, SSD, USB) the computer boots from.
- Hardware configuration: Allowing you to adjust settings for various components.
Different manufacturers (like Dell, HP, Lenovo, Asus, Acer) have their own BIOS interfaces, so the exact steps and options will vary. However, the core principles remain consistent.
The Key to Entering BIOS: The Startup Key
The critical step is knowing the correct key to press during startup. This key is usually displayed on the initial boot screen, often with a message like "Press
- Delete (Del): This is the most frequent key.
- F2: Another popular option.
- F10: Used by some manufacturers.
- F12: Often brings up a boot menu, but sometimes accesses the BIOS.
- Esc: Less common, but possible.
If you don't see the key on the boot screen:
- Check your laptop's manual: This is the most reliable source of information.
- Search online: Search for "[Your Laptop Model] BIOS key" on a search engine. Be specific with your model number.
Timing is Everything: Pressing the Key at the Right Moment
This is crucial. You need to press the key repeatedly as soon as you power on your laptop. Don't wait! The window of opportunity to enter the BIOS is very brief, often just a second or two. If you miss it, the operating system will begin loading, and you'll have to restart.
Troubleshooting BIOS Access Problems:
- Restart your laptop: Ensure you have completely shut down before trying again.
- Disable fast startup: In Windows, this feature can sometimes interfere with accessing the BIOS. Look for "Fast Startup" in your Power Options settings.
- Try a different key: If one key doesn't work, try another from the list above.
- Consult your manufacturer's support: Their website is a great resource for specific instructions.
Navigating the BIOS Menu
Once you're in the BIOS, you'll see a menu-driven interface. Use your arrow keys to navigate, and the Enter key to select options. Remember:
- Proceed with caution: Changing BIOS settings incorrectly can lead to system instability or even data loss. Only change settings you understand.
- Take notes: If you make changes, write them down before saving to easily revert if necessary.
- Save and Exit: Look for an option like "Save & Exit" or "Save Changes and Exit" to apply your changes and return to the normal boot process.
Learning how to access your laptop's BIOS empowers you to take control of your system. By understanding the key principles outlined in this guide, you'll be well-equipped to handle various troubleshooting and customization tasks, making you a more confident laptop user. Remember to always consult your laptop's manual for specific instructions and to proceed cautiously when adjusting settings within the BIOS.