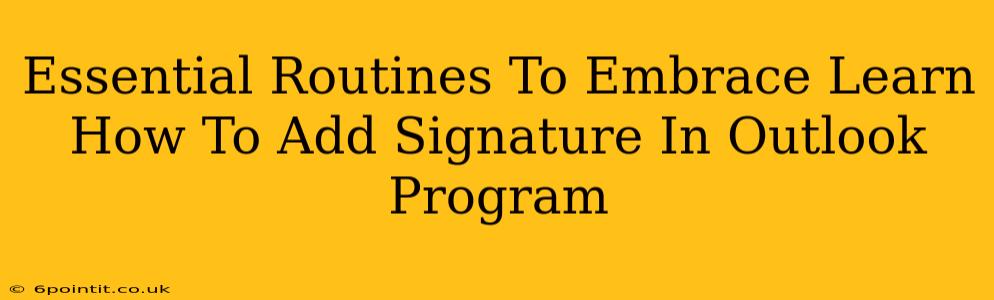Adding a professional signature to your Outlook emails is a crucial step in establishing your brand and ensuring consistent communication. This guide walks you through the essential steps, covering different Outlook versions and highlighting best practices for creating an effective signature.
Why Use an Outlook Email Signature?
Before diving into the how-to, let's understand why having a signature is so important. A well-crafted signature is more than just your name and contact details; it's a powerful branding tool.
- Professionalism: A consistent signature projects a professional image, building credibility and trust with clients and colleagues.
- Branding: Include your logo and company colors to reinforce your brand identity in every email.
- Contact Information: Make it easy for recipients to connect with you by including your phone number, website, and social media links.
- Call to Action: Encourage recipients to visit your website or take specific action by adding relevant links and phrases.
- Efficiency: Save time by automatically adding your signature to every email.
Step-by-Step Guide: Adding a Signature in Outlook
The process of adding a signature varies slightly depending on your Outlook version (e.g., Outlook 2016, Outlook 365, Outlook on the web). However, the general steps are similar. We'll cover the most common versions.
Adding a Signature in Outlook 365 and Outlook 2019/2021
- Open Outlook: Launch your Outlook application.
- Access Signature Settings: Go to File > Options > Mail > Signatures.
- Create New Signature: Click "New" to create a new signature. Give it a name (e.g., "Main Signature").
- Compose Your Signature: In the editor, type your signature. You can use formatting tools to style your text, add images (logos), and insert hyperlinks. Remember to keep it concise and professional.
- Choose Signature for New Messages and Replies/Forwards: Select which accounts the signature will be associated with from the drop-down menus. You can create different signatures for different accounts or purposes (e.g., a formal signature for clients and a more casual one for internal communication).
- Save Changes: Click "OK" to save your signature.
Adding a Signature in Older Outlook Versions (e.g., Outlook 2016, 2013)
The process is very similar, but the exact location of the signature settings might differ slightly. You'll generally find it under: File > Options > Mail > Signatures. Follow steps 3-6 above.
Adding a Signature in Outlook on the Web (OWA)
- Open Outlook on the Web: Log into your Outlook account through your web browser.
- Access Settings: Look for the gear icon (Settings) usually found in the upper-right corner.
- View all Outlook settings: Click the option to expand all settings.
- Mail > Compose and reply: Locate the 'compose and reply' section.
- Email Signature: Edit or create a new email signature under this section.
Best Practices for Creating Effective Outlook Signatures
- Keep it Concise: Avoid lengthy signatures. Aim for brevity and clarity.
- Use Professional Formatting: Use a clean, easy-to-read font. Avoid excessive bolding or italics.
- Include Relevant Information: Include only essential contact details: Name, Title, Company, Phone Number, Email Address, Website, and relevant social media links.
- Use a Professional Logo: If appropriate, incorporate your company logo. Make sure it's high-quality and appropriately sized.
- Test Your Signature: Always preview your signature before saving to ensure it displays correctly across different email clients.
- Regularly Update: Keep your signature current with any changes in your contact information or company branding.
By following these steps and best practices, you can create a professional and effective email signature in Outlook that enhances your communication and boosts your brand. Remember, your email signature is often the last impression you leave on a recipient—make it count!