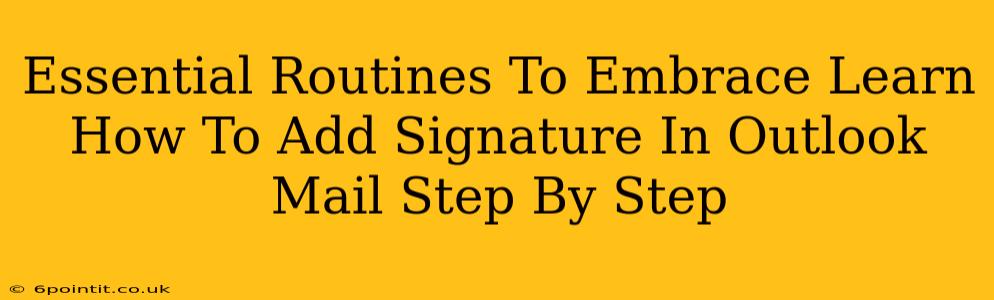Adding a professional signature to your Outlook emails is crucial for branding and efficiency. This step-by-step guide will walk you through the process, ensuring you never forget to include that vital piece of information in your correspondence. Let's dive in!
Why Use an Email Signature?
Before we begin, let's understand the importance of incorporating a signature into your Outlook emails. A well-designed signature isn't just about adding your name; it's a powerful tool for:
- Branding: Your signature acts as a mini-advertisement, consistently reinforcing your brand identity with every email.
- Professionalism: A consistent signature conveys a professional image, building credibility and trust.
- Contact Information: Easily provide recipients with all the necessary ways to contact you, simplifying communication.
- Efficiency: Avoid manually typing your contact information each time you compose an email.
Adding Your Signature in Outlook: A Step-by-Step Guide
The process varies slightly depending on your Outlook version (desktop, web, or mobile), but the core steps remain similar. We'll cover the most common scenarios.
Adding a Signature in Outlook Desktop (Windows and Mac):
-
Open Outlook: Launch your Outlook desktop application.
-
Access Signatures Settings: Go to File > Options > Mail > Signatures.
-
Create a New Signature: Click the "New" button to create a new signature. Give it a name (e.g., "Main Signature").
-
Compose Your Signature: In the editing box, carefully craft your signature. Include your:
- Full Name: Use a professional and legible font.
- Title/Position: Clearly state your role within your organization.
- Company Name: Include your company's name and logo (optional).
- Contact Information: Add your phone number, email address, website, and social media links (as appropriate).
- Physical Address (Optional): Include your business address if relevant.
-
Formatting Your Signature: Use simple, professional formatting. Avoid excessive colors, images, or large fonts. A simple, clean design is best. You can also insert your company logo.
-
Choose Default Signature: Select the signature you just created from the dropdown menu under "Choose default signature". Specify which signature to use for new messages and replies/forwards.
-
Save Changes: Click "OK" to save your newly created signature.
Adding a Signature in Outlook Web App:
-
Open Outlook Web App: Log in to your Outlook account through your web browser.
-
Access Settings: Click the gear icon (Settings) and select "View all Outlook settings".
-
Navigate to Mail: In the left-hand navigation, select "Mail".
-
Compose and Reply: Click on "Compose and reply".
-
Create and Edit Signature: In the Signature section, enter your details, use the formatting options to improve the look, and add your logo if needed.
-
Save Changes: Click the "Save" button at the bottom.
Adding a Signature in Outlook Mobile (Android and iOS):
The process for adding a signature on Outlook mobile apps varies slightly depending on the version of the app. Generally, you'll need to go to your Outlook app Settings, then find an option related to Signatures or Email Settings. Look for a place to input your signature text.
Tips for Creating a Professional Email Signature
- Keep it Concise: Avoid overly lengthy signatures. Aim for brevity and clarity.
- Use Professional Font: Stick to easily readable fonts such as Arial, Times New Roman, or Calibri.
- Include a Logo (Optional): A company logo adds professionalism and brand recognition.
- Test Your Signature: Before widely sending emails, test your signature to ensure it displays correctly on various email clients.
- Regularly Update: Keep your signature current with your latest contact information and title changes.
By following these steps and tips, you can easily add a professional signature to your Outlook emails, enhancing your communication and reinforcing your brand. Remember, a well-crafted email signature is a valuable asset for any professional.