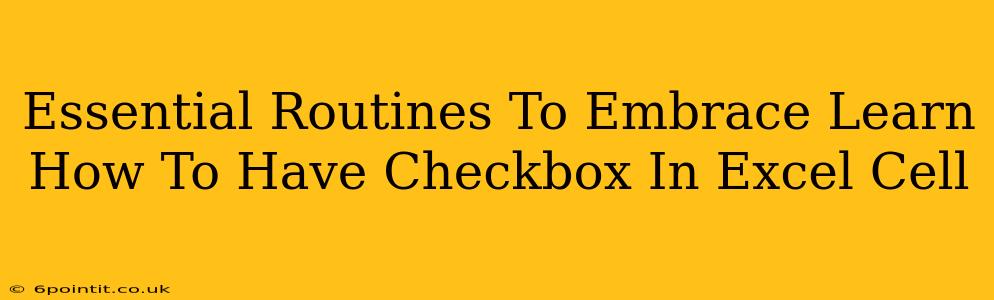Are you tired of manually marking tasks as complete in your Excel spreadsheets? Do you dream of a cleaner, more efficient way to track your progress? Then learning how to add checkboxes to your Excel cells is a game-changer! This simple yet powerful feature can significantly boost your productivity and organization. Let's dive into the essential routines you need to embrace to master this skill.
Why Use Checkboxes in Excel?
Before we jump into the how-to, let's quickly explore why integrating checkboxes into your Excel spreadsheets is such a valuable addition to your workflow.
-
Improved Visual Organization: Checkboxes provide a clear, visual representation of your progress. At a glance, you can see which tasks are complete and which still require attention. This is especially helpful when managing large datasets or complex projects.
-
Enhanced Efficiency: No more tedious manual typing of "Yes," "No," "Complete," or "Incomplete." A simple click is all it takes to update your status. This saves time and reduces the risk of errors.
-
Better Data Management: Checkboxes provide a standardized, easily analyzed format for your data. This simplifies reporting, data analysis, and overall data management.
Adding Checkboxes to Your Excel Cells: A Step-by-Step Guide
There are two primary methods to add checkboxes to your Excel cells: using the Developer tab and using Form Controls. Let's explore both:
Method 1: Using the Developer Tab
-
Enable the Developer Tab: If you don't see the "Developer" tab in your Excel ribbon, you need to enable it first. Go to File > Options > Customize Ribbon. In the right-hand panel, check the box next to "Developer" and click "OK."
-
Insert a Checkbox: Go to the Developer tab and click on Insert. You'll see a selection of form controls; choose the Checkbox (it looks like a small square box).
-
Place the Checkbox: Click on the cell where you want to insert the checkbox.
-
Link the Checkbox to a Cell: Right-click on the checkbox and select Format Control. In the Control tab, you'll find a field labeled Cell link. Select a cell where you want the checkbox's status (TRUE or FALSE) to be recorded.
-
Repeat for Multiple Checkboxes: Repeat steps 2-4 for each cell where you want to add a checkbox.
Method 2: Using Form Controls (Older Versions of Excel)
For older Excel versions where the Developer tab might not have the same features, using Form Controls offers a similar outcome.
-
Access Form Controls: Navigate to the Developer tab (ensure it's enabled as in Method 1). In the Controls group, click on Insert, and select Form Controls.
-
Choose a Checkbox: Select the checkbox from the available options.
-
Place and Link: Similar to Method 1, place the checkbox in your desired cell and link it to a specific cell to record its TRUE/FALSE value.
Beyond the Basics: Advanced Tips and Tricks
-
Conditional Formatting: Combine checkboxes with conditional formatting to visually highlight rows or columns based on checkbox status. For example, you can automatically shade completed tasks in green.
-
Data Validation: Use data validation to ensure that only checkboxes are added to specific cells, maintaining data integrity.
-
VBA Macro: For advanced users, VBA macros can automate tasks related to checkboxes, such as generating reports or triggering actions based on checkbox status.
Conclusion: Streamline Your Workflow with Excel Checkboxes
Integrating checkboxes into your Excel spreadsheets is a small change that yields significant improvements in efficiency and organization. By mastering these essential routines, you can streamline your workflow, improve data management, and ultimately, boost your productivity. So, embrace this simple yet powerful feature and unlock the full potential of your Excel spreadsheets!