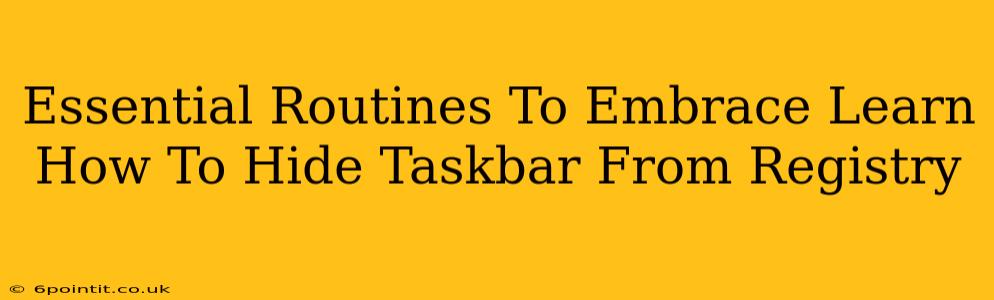Are you tired of that persistent taskbar cluttering your desktop? Do you crave a cleaner, more immersive screen experience? Then you've come to the right place! This guide will walk you through the essential routine of hiding your taskbar using the Windows Registry, a powerful but potentially risky tool if not handled carefully. We'll explore this method, offering a straightforward process and crucial safety precautions. Let's dive in!
Why Hide Your Taskbar? Maximizing Screen Real Estate
Hiding your taskbar offers several key advantages:
-
Increased Screen Space: This is the most obvious benefit. By removing the taskbar, you gain valuable screen real estate, especially beneficial for users with smaller monitors or those working with multiple applications simultaneously.
-
Improved Focus and Productivity: A clutter-free desktop can significantly enhance focus and productivity. Minimizing distractions allows you to concentrate on the task at hand.
-
Enhanced Aesthetics: For those who prioritize a clean and minimalist desktop aesthetic, hiding the taskbar contributes to a more visually pleasing workspace.
Accessing and Modifying the Registry: A Step-by-Step Guide
Important Disclaimer: Modifying the Windows Registry can have unintended consequences if not done correctly. Always back up your registry before making any changes. Incorrect modifications could lead to system instability or data loss. Proceed with caution!
Step 1: Backing Up Your Registry
Before starting, back up your registry. This is crucial for safeguarding your system. Here's how:
- Press Windows key + R to open the Run dialog.
- Type regedit and press Enter.
- In the Registry Editor, go to File > Export.
- Choose a location to save the backup file (e.g., your desktop) and give it a descriptive name (e.g., "Registry Backup"). Ensure the "Selected branch" option is selected. Click Save.
Step 2: Locating the Target Key
Now, navigate to the specific registry key that controls the taskbar's visibility:
- In the Registry Editor, navigate to the following path:
HKEY_CURRENT_USER\Software\Microsoft\Windows\CurrentVersion\Explorer\Advanced
Step 3: Creating or Modifying the "TaskbarSi" Value
- In the right-hand pane, right-click on an empty space and select New > DWORD (32-bit) Value.
- Name the new value TaskbarSi.
- Double-click on TaskbarSi to open its properties.
- In the "Value data" field, enter 1 to hide the taskbar. Enter 0 to show the taskbar again. Click OK.
Step 4: Restarting Explorer (or Your Computer)
For the changes to take effect, you need to restart Windows Explorer. Here's how:
- Press Ctrl + Shift + Esc to open Task Manager.
- Locate Windows Explorer in the Processes tab.
- Right-click on Windows Explorer and select Restart.
Restoring the Taskbar: Reversing the Process
If you decide you want your taskbar back, simply follow these steps:
- Open the Registry Editor (regedit)
- Navigate to
HKEY_CURRENT_USER\Software\Microsoft\Windows\CurrentVersion\Explorer\Advanced - Either change the value data of "TaskbarSi" to 0 or delete the "TaskbarSi" value entirely.
- Restart Windows Explorer (or your computer).
Conclusion: A Clean and Efficient Desktop Awaits!
By mastering this essential routine, you can enjoy a cleaner, more efficient workspace. Remember to always back up your registry before making changes. This simple registry tweak can significantly improve your workflow and overall computing experience. So, take control of your desktop and embrace the clean, uncluttered aesthetic! Now, go ahead and experience the difference!