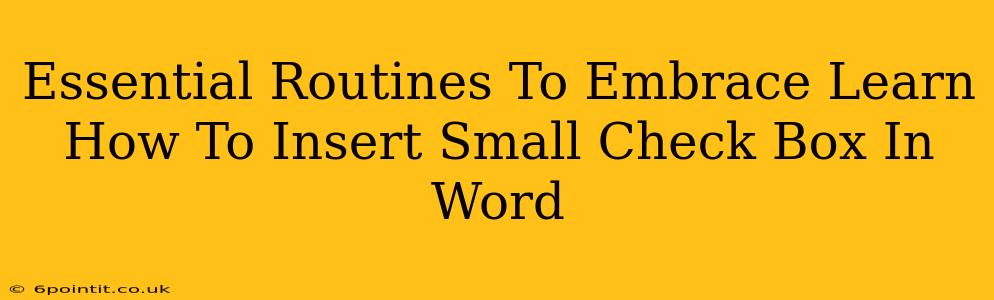Are you tired of manually checking off items on your to-do list or forms? Do you wish there was a quicker, cleaner way to mark items complete in your Word documents? Then learning how to insert small check boxes in Word is an essential routine you need to embrace! This simple trick will boost your productivity and make your documents look more professional.
Why Use Check Boxes in Word?
Check boxes offer several advantages over manually drawing boxes or using other methods:
- Clarity and Organization: Check boxes provide a clear visual indicator of completed tasks or selected options. This makes your documents easier to read and understand.
- Efficiency: Inserting check boxes is far faster than manually creating them. You can easily add them to numerous items with just a few clicks.
- Professionalism: Using check boxes gives your documents a polished and professional look, perfect for forms, checklists, and reports.
- Data Tracking: If you're using Word for data collection, check boxes can be easily linked to other elements, allowing for simpler data analysis and export.
How to Insert Small Check Boxes in Word (Step-by-Step Guide)
This guide covers the process for different versions of Microsoft Word, ensuring you can easily follow along regardless of your setup.
Step 1: Access the Developer Tab
The Developer tab is where the check box feature is located. If you don't see it, you'll need to enable it:
- Word 2016 and later: Go to File > Options > Customize Ribbon. Check the box next to Developer in the right-hand panel and click OK.
- Older Word versions: The process may vary slightly, but generally involves going to File > Options and finding a similar customization setting. Consult your Word's help documentation if you're having trouble.
Step 2: Inserting the Check Box
Once the Developer tab is visible, follow these steps:
- Go to the Developer tab.
- Click on the Check Box Content Control button (it typically looks like a small checkbox).
- Click in your document where you want to insert the check box. A small checkbox will appear.
Step 3: Customize Your Check Box (Optional)
You can customize the size and appearance of your check boxes:
- Resizing: Click and drag the handles of the checkbox to adjust its size.
- Formatting: Select the check box and use the formatting tools on the Home tab (font size, color, etc.) to further customize its look.
Step 4: Linking Check Boxes to Other Elements (Advanced)
For more advanced users, you can link check boxes to other elements in your document using the properties available under the Developer tab's Properties button. This allows you to automate actions or create interactive forms.
Beyond Check Boxes: Enhancing Your Word Documents
While check boxes are a significant productivity boost, consider these other essential Word functionalities to further streamline your workflow:
- Templates: Create reusable templates for frequently used documents like invoices or reports.
- Mail Merge: Automate the process of sending personalized letters or emails.
- Styles: Maintain consistency in your document formatting by utilizing pre-defined or custom styles.
By mastering these essential Word routines, you'll significantly improve your efficiency and create more professional-looking documents. Embrace these tools and watch your productivity soar! Remember to experiment and explore other features within Word to discover new ways to optimize your document creation process.