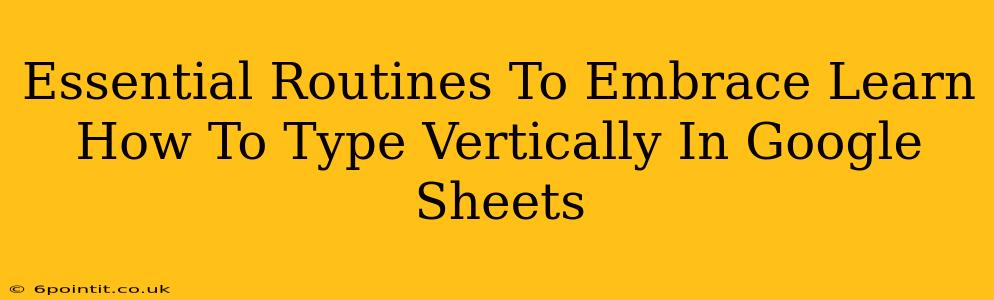Typing vertically in Google Sheets might seem like a niche skill, but it can be incredibly useful for creating visually appealing spreadsheets, organizing data in unique ways, or simply adding a touch of creativity to your work. This guide breaks down the process, offering essential routines to master vertical typing and unlock its potential.
Why Type Vertically in Google Sheets?
Before diving into the how-to, let's explore why you might want to type vertically. Several scenarios benefit from this formatting:
-
Improved Readability for Specific Data: Imagine a column representing different project phases. Typing phase names vertically alongside the relevant data can drastically improve visual clarity and comprehension.
-
Enhanced Visual Appeal: Vertical text can add a professional and polished look to reports, presentations, and even personal spreadsheets. It helps break up monotony and draw the eye to key information.
-
Creative Data Organization: Use vertical text to create unique charts, diagrams, or organizational tools within your spreadsheet. The possibilities are surprisingly diverse.
-
Better Space Utilization: In certain layouts, vertical text can allow for more compact data representation, saving valuable space.
Mastering Vertical Text Entry in Google Sheets: A Step-by-Step Guide
Here's how to effectively type vertically in Google Sheets:
1. Selecting the Text Orientation
-
Open your Google Sheet: Start by opening the Google Sheet where you want to add vertical text.
-
Select the Cell: Click on the cell where you want the vertical text to appear.
-
Access the Text Orientation Options: Find the "Format" menu. Within "Format," navigate to "Text rotation."
-
Choose Vertical Text: Select "Vertical" from the dropdown menu. Your text will now appear vertically within the selected cell.
2. Entering and Editing Your Text
-
Type your text: Now you can simply type your text directly into the cell. You'll notice it flows vertically.
-
Editing: Editing vertical text functions exactly like editing horizontal text—you can use backspace, delete, and other standard editing tools.
3. Advanced Techniques and Tips
-
Adjusting Text Position: The vertical alignment might not always be perfect. You can refine this using the "Align vertically" options within the "Format" menu. Choose from top, middle, or bottom alignment to fine-tune the vertical placement.
-
Multiple Lines of Vertical Text: If your text is too long to fit in a single cell, consider using multiple cells arranged consecutively to create a longer vertical text column.
-
Working with Formatting: You can still apply other formatting options such as font size, style, and color to your vertically oriented text.
Beyond the Basics: Unleashing Vertical Text's Potential
Once you master the fundamentals, experiment! Consider these advanced applications:
-
Creating Side Bar Navigation: Use vertically oriented text to create a visual navigation panel for your spreadsheet, allowing easy jumping between different sections.
-
Designing Unique Charts and Graphs: Combine vertical text with other formatting elements to design unique and visually engaging charts that convey complex information effectively.
-
Adding Creative Elements: Vertical text can add personality and style to your spreadsheets, making them stand out and leave a lasting impression.
Conclusion: Embrace the Vertical
Learning to type vertically in Google Sheets is a simple yet powerful skill. It enhances readability, improves presentation quality, and allows for more creative data organization. Embrace these techniques, and you'll discover numerous ways to elevate your Google Sheets projects. By implementing these routines, you'll not only improve your spreadsheet design but also enhance your productivity and efficiency. Remember to practice regularly and experiment with different techniques to master this valuable skill.