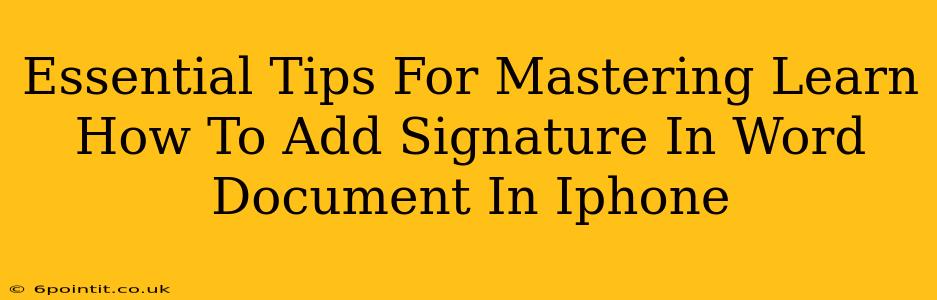Adding your signature to a Word document on your iPhone might seem daunting, but it's surprisingly straightforward. This guide provides essential tips and tricks to master the process, ensuring your documents are professional and legally sound. Whether you're signing contracts, forms, or simply personalizing your documents, this guide will walk you through the best methods.
Methods for Adding Signatures to Word Documents on iPhone
There are several ways to add your signature to a Word document on your iPhone, each with its own advantages and disadvantages. Let's explore the most common and effective methods:
1. Using Your Finger or Apple Pencil (Directly in Word)
- The easiest method: If your iPhone supports Apple Pencil, or you're comfortable using your finger, this is the most direct approach. Open your Word document, tap where you want your signature, and use the draw feature within the app.
- Practice makes perfect: Experiment with different pen thicknesses and styles to achieve your desired look. It's a good idea to practice your signature on a separate piece of digital paper first.
- Saving your signature: Once you’re happy with your digital signature, you can save it for future use. Many users find this method convenient for quick signatures.
2. Using a Separate App and Importing the Image
- For a cleaner, more professional look: Several apps specialize in creating digital signatures. These apps often allow for greater precision and customization than the built-in Word drawing tools.
- High-resolution images: Many signature apps allow you to create high-resolution images of your signature, ensuring it looks sharp even when printed or viewed on larger screens.
- Import as a picture: After creating your signature in a separate app, save it as an image (PNG or JPG generally work best). Then, in your Word document, insert the image as a picture. Adjust its size and position as needed.
3. Scanning Your Handwritten Signature
- Authenticity and Legality: If you require a highly authentic signature, scanning your handwritten signature can be the best option, especially for legal documents.
- Scanner Apps: Use a scanning app on your iPhone to capture a clear image of your signature on paper. Ensure the image is well-lit and free of shadows or distortions.
- Image Enhancement: After scanning, you might want to use a photo editing app to enhance the image quality before inserting it into your Word document.
Tips for a Professional-Looking Signature
- Clear and Consistent: Ensure your signature is clear, legible, and consistent with your usual handwritten signature. Avoid overly artistic or difficult-to-read signatures.
- Proper Sizing: Resize your signature to an appropriate size for the document. A too-large or too-small signature can look unprofessional.
- Positioning Matters: Place your signature in the designated space. Refer to the form or contract instructions for the correct placement of your signature.
- Maintain Aspect Ratio: When importing a signature image, maintain its aspect ratio to avoid distortion.
Legal Considerations
While digital signatures are widely accepted, some situations might require a wet-ink signature. Always check the specific requirements of the document you are signing. For legally binding contracts or official documents, it’s best to consult a legal professional.
Conclusion: Mastering Digital Signatures on Your iPhone
Adding a signature to a Word document on your iPhone is a valuable skill for anyone who frequently works with digital documents. By following these tips and choosing the method that best suits your needs, you can ensure your documents look professional and remain legally sound. Remember to practice and experiment to find the workflow that works best for you.