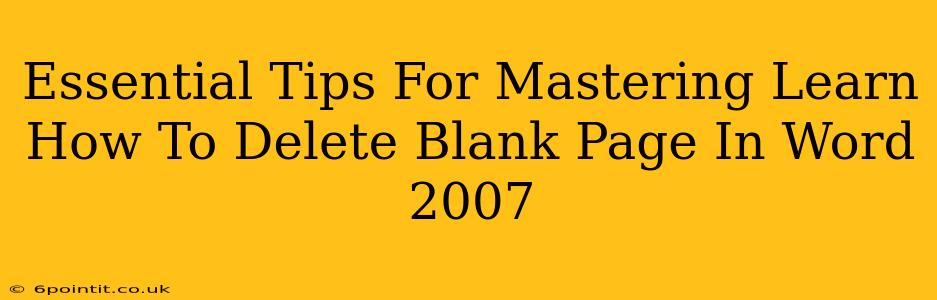So, you're working on a document in Word 2007 and find yourself staring at a frustrating blank page you can't seem to delete? Don't worry, you're not alone! Many Word users encounter this issue. This guide provides essential tips and tricks to help you master the art of deleting those pesky blank pages, ensuring your documents are clean, concise, and professional.
Understanding Why Blank Pages Appear
Before diving into the solutions, it's helpful to understand why blank pages often appear in the first place. This knowledge will prevent future blank page frustrations.
- Hidden Paragraph Marks: Word uses paragraph marks (¶) to separate paragraphs. Sometimes, extra paragraph marks, invisible to the naked eye, can create blank pages.
- Page Breaks: Manually inserted or automatically generated page breaks can also lead to unwanted blank pages. These are often unintentionally added.
- Section Breaks: Section breaks can influence page layout and sometimes cause blank pages if not managed correctly.
- Tables and Formatting: Improper table formatting or nested formatting can sometimes create space that looks like a blank page.
Methods to Delete Blank Pages in Word 2007
Here are several effective methods to banish those irritating blank pages from your Word 2007 documents:
1. The Simple "Delete" Key Approach
This is the easiest method, and often the most effective. Simply:
- Locate the blank page: Scroll through your document to find the offending blank page.
- Place your cursor at the beginning of the blank page: Click just above the page break.
- Press the Delete key repeatedly: Keep pressing the delete key until the blank page disappears. This will remove any hidden paragraph marks or extra spaces.
Note: If this doesn't work, move on to the next methods.
2. Show/Hide Paragraph Marks
This method reveals hidden characters such as paragraph marks and page breaks, making it easier to identify and delete the source of the blank page.
- Show/Hide button: On the "Home" tab, locate the "Show/Hide" button (¶). Click it. This will display all hidden formatting symbols.
- Identify the culprit: Look for extra paragraph marks or page breaks at the end of the page before the blank page.
- Delete the unwanted characters: Select and delete the extra paragraph marks or page breaks.
3. Manually Deleting Page Breaks
If you suspect a page break is causing the issue:
- Show/Hide button (again!): Ensure the "Show/Hide" button is activated (as in method 2).
- Locate the page break: Page breaks appear as a dotted horizontal line.
- Delete the page break: Select the page break and press the Delete key.
4. Check for Section Breaks
Section breaks can be more challenging to identify.
- Show/Hide: Make sure hidden formatting characters are visible.
- Identify Section Breaks: Section breaks appear as different symbols depending on the type of break.
- Delete or modify: If a section break is causing the blank page, try deleting it or modifying its properties. Be cautious when manipulating section breaks as they affect page layout.
Preventing Future Blank Pages
Proactive measures can help you avoid blank pages altogether:
- Regularly save your work: Frequent saving ensures that if something goes wrong, you don't lose a lot of progress.
- Use the "Save As" option frequently: This allows you to preserve different versions of your document.
- Proofread carefully: After completing your document, review it for any extra spaces or formatting errors.
By following these tips and understanding the potential causes of blank pages in Word 2007, you can efficiently remove unwanted pages and create clean, professional-looking documents. Remember, patience and attention to detail are key!