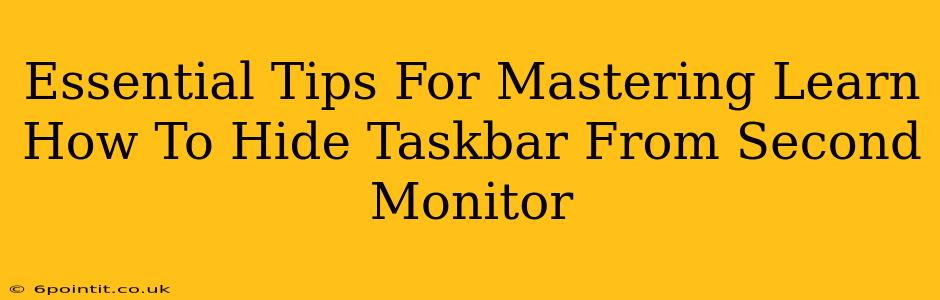Are you tired of that persistent taskbar cluttering up your second monitor's screen real estate? Want to maximize your workspace and achieve a cleaner, more focused desktop experience? This guide provides essential tips and tricks on how to seamlessly hide your taskbar from your secondary display, freeing up valuable screen space for your productivity needs.
Understanding the Taskbar and Multiple Monitors
Before diving into the how-to, let's briefly understand the dynamics of the Windows taskbar and its behavior across multiple monitors. The taskbar, by default, usually appears on your primary monitor. However, extending your desktop to a second monitor often duplicates the taskbar on both screens. While convenient for some, it can become an annoyance for others, especially those working with multiple applications or demanding visual projects.
Why Hide the Taskbar on Your Second Monitor?
There are several compelling reasons why you might want to hide the taskbar on your secondary monitor:
- Increased Screen Real Estate: Hiding the taskbar instantly provides more usable space for your applications and windows. This is especially valuable when working with large documents, images, or video editing software.
- Improved Focus and Productivity: A cleaner desktop can significantly reduce distractions and enhance your ability to concentrate on the task at hand. A less cluttered workspace often translates to improved workflow and higher productivity.
- Aesthetic Appeal: For many, a clean and uncluttered desktop is simply more aesthetically pleasing. Hiding the taskbar contributes to a more polished and professional look.
Methods to Hide the Taskbar on Your Second Monitor
Now, let's explore the different methods to achieve this:
Method 1: Using Windows Settings
This is the simplest and most direct method:
- Open Settings: Click the Start button and select "Settings".
- Navigate to Personalization: In the Settings app, click "Personalization".
- Select Taskbar: Choose "Taskbar" from the left-hand menu.
- Multiple Displays: Look for the "Multiple displays" section. You might need to scroll down.
- Choose Your Preferred Option: You'll see options like "Show taskbar on all displays" and "Show taskbar only on the main display". Select the latter to hide the taskbar on your second monitor.
Important Note: This method hides the taskbar entirely from the secondary monitor. You won't be able to access it directly from that screen. You'll need to move your mouse to your primary monitor to interact with the taskbar.
Method 2: Auto-Hide the Taskbar
This method keeps the taskbar available but only when needed. It automatically hides, revealing itself only when your cursor approaches the edge of the screen where it’s located:
- Right-Click the Taskbar: On your second monitor, right-click the taskbar.
- Select Taskbar Settings: Choose "Taskbar settings" from the context menu.
- Auto-hide the taskbar: Enable the "Automatically hide the taskbar in desktop mode" toggle.
Troubleshooting Tips:
- Multiple Monitors Connected Incorrectly: Ensure your monitors are properly connected to your computer and detected by the system.
- Incorrect Display Settings: Check your display settings to ensure the correct monitor is identified as the primary or secondary display.
- Driver Issues: Outdated or corrupted graphics drivers can sometimes interfere with taskbar behavior. Update your graphics drivers to the latest versions.
Maximizing Your Multi-Monitor Setup
Hiding the taskbar is just one step in optimizing your multi-monitor workflow. Consider these additional tips to enhance productivity:
- Use different virtual desktops: Organize your applications across virtual desktops for improved focus and task management.
- Optimize window management: Use keyboard shortcuts (like Windows key + Left/Right arrow) to quickly snap windows to different monitors.
- Customize your desktop background: Set a consistent but visually appealing background across both monitors for better visual continuity.
By implementing these strategies, you'll transform your multi-monitor setup from a potentially confusing workspace into a powerful, streamlined environment designed for maximum productivity. Remember to experiment with the different methods to find the setup that best fits your workflow and preferences.