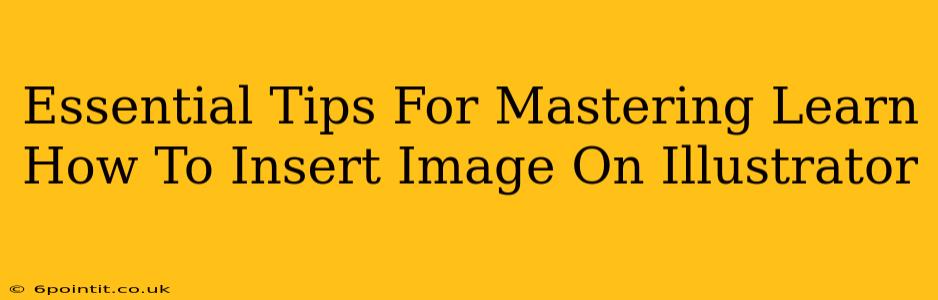So you're ready to take your Illustrator skills to the next level? Knowing how to seamlessly integrate images is crucial for creating stunning designs. This comprehensive guide will walk you through essential tips and tricks for mastering the art of inserting images into Adobe Illustrator, ensuring your artwork looks its best.
Understanding Image Placement in Illustrator
Before diving into the specifics, it's important to understand that Illustrator is a vector-based program. This means it works with lines and curves, unlike raster-based programs like Photoshop, which use pixels. When you place an image into Illustrator, you're essentially embedding a raster image within a vector environment. This has implications for scalability and file size, which we'll address later.
Key Differences Between Vector and Raster Images
- Vector Images: Scalable without losing quality. Ideal for logos, illustrations, and typography. File formats include AI, EPS, SVG.
- Raster Images: Made up of pixels. Quality degrades when scaled up. Best for photographs and photorealistic artwork. File formats include JPG, PNG, TIFF.
Methods for Inserting Images into Illustrator
There are several ways to bring your images into Illustrator, each with its own advantages:
1. The "Place" Command (Recommended)
This is generally the preferred method. It maintains a link to the original image file, meaning changes to the original will reflect in Illustrator (unless you embed it).
- Steps: Go to
File > Place. Select your image file and click "Place." Click on your artboard to position the image. You can then scale and transform it as needed.
Advantages: Maintains a link to the original, efficient for large images.
Disadvantages: Requires the original image file to be accessible.
2. Drag and Drop
A quick and easy alternative, especially for smaller images. Simply drag your image file from your file explorer and drop it onto your Illustrator artboard.
Advantages: Speed and simplicity.
Disadvantages: Less control over image placement and linking.
3. Paste Command
If you've already copied an image (e.g., from your clipboard), you can paste it directly into Illustrator using Edit > Paste. This embeds the image, unlike the Place command.
Advantages: Convenient for quickly adding small images.
Disadvantages: Embeds the image, increasing file size, and losing the link to the original.
Mastering Image Handling in Illustrator
Once your image is placed, several crucial aspects will impact the final outcome:
1. Image Resolution and Scaling
High-resolution images (more pixels) are crucial for sharp, clear results, especially if you intend to enlarge them. Avoid scaling raster images significantly beyond their original size, as this can lead to pixelation.
2. Embedding vs. Linking
As mentioned, the "Place" command initially links the image, maintaining efficiency. However, you can embed the image by right-clicking and selecting "Embed." This increases file size but ensures the image is self-contained. Choose based on your needs.
3. Image Tracing (For Converting Raster to Vector)
If you need to edit the image as a vector, use Illustrator's Image Trace feature (Image > Image Trace). Experiment with different presets to achieve the desired outcome. This converts the raster image into vector paths, allowing for editing and scaling without quality loss.
4. Clipping Masks for Precise Image Integration
Clipping masks are an essential tool for fitting images into specific shapes or areas. Create a shape, place your image on top, select both, and then click the "Make Clipping Mask" option in the Pathfinder panel.
Optimizing Your Workflow
To ensure efficiency, follow these best practices:
- Organize your files: Keep your images and Illustrator files in well-organized folders.
- Use appropriate image formats: Choose the right file format (JPG for photos, PNG for images with transparency) to minimize file size.
- Save regularly: Save your work frequently to avoid losing progress.
By following these tips, you'll be well on your way to confidently and effectively integrating images into your Illustrator projects, resulting in professional-quality designs. Remember to experiment and explore the various features to find the workflow that best suits your style.