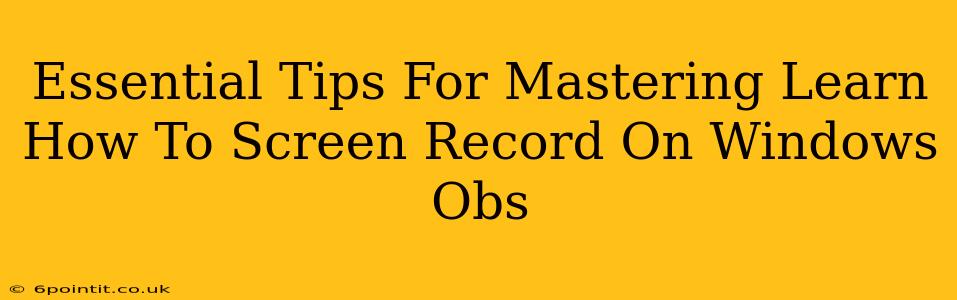Want to create high-quality tutorials, gameplay videos, or presentations? Mastering screen recording is key, and OBS Studio (OBS) is a powerful, free tool to help you do just that. This guide provides essential tips to help you learn how to screen record on Windows using OBS, taking your video production to the next level.
Understanding OBS Studio: Your Screen Recording Powerhouse
OBS Studio is a free and open-source software for video recording and live streaming. It's incredibly versatile, allowing for complex setups, but also simple enough for beginners. Before diving into the specifics, let's cover some key concepts:
- Scenes: Think of scenes as different layouts or compositions for your recording. You might have a scene for your gameplay, another for a webcam overlay, and a third for a title card.
- Sources: These are the individual elements within a scene. Examples include window captures (recording a specific application), display captures (recording your entire screen), video capture devices (your webcam), and image sources (logos or graphics).
- Transitions: These determine how you switch between scenes, adding a professional touch to your videos.
Setting Up Your First OBS Screen Recording
Let's walk through a basic screen recording setup:
-
Download and Install OBS Studio: Download the latest version from the official OBS website. The installation process is straightforward.
-
Adding Sources: Once installed, open OBS. You'll see a blank scene. Click the "+" button under the "Sources" section to add your first source. For screen recording, choose either "Display Capture" (records your entire screen) or "Window Capture" (records a specific application).
-
Configuring Sources: Adjust the settings for your chosen source. For "Display Capture," you can select which monitor to record. For "Window Capture," select the specific application window.
-
Adding a Webcam (Optional): If you want to include yourself in the recording, add a "Video Capture Device" source. Select your webcam from the list. You can resize and reposition this source within your scene.
-
Adding Audio: OBS allows for multiple audio sources. You can add "Mic/Auxiliary Audio" for your voice, "Desktop Audio" to capture system sounds, and more. Manage audio levels to avoid unwanted noise.
Essential Tips for High-Quality Screen Recordings
Now that you have a basic setup, here are some essential tips to enhance your recordings:
Optimize Your Recording Settings:
- Resolution and FPS: Choose a resolution and frame rate (FPS) appropriate for your content and hardware. Higher settings will result in larger file sizes and require more processing power. Start with 1080p at 30 FPS as a good balance.
- Bitrate: A higher bitrate results in better video quality but larger file sizes. Experiment to find a balance between quality and file size. OBS provides helpful recommendations.
- Recording Format: MP4 is a widely compatible and efficient format.
Mastering Scenes and Transitions:
- Organized Scenes: Create separate scenes for different parts of your recording. This allows for a cleaner workflow and easier editing.
- Smooth Transitions: Experiment with different transitions (like fade or wipe) to create a more polished look.
Advanced Techniques:
- Filters: OBS offers various filters to enhance your recordings, such as noise reduction for audio or sharpening for video.
- Hotkeys: Customize hotkeys for starting and stopping recordings, switching scenes, and more. This makes recording much smoother.
- Advanced Audio Mixing: Learn to manage audio levels and use audio filters for professional-sounding recordings.
Beyond the Basics: Exploring OBS's Features
OBS is packed with features. Explore these to unlock its full potential:
- Plugins: Extend OBS functionality with community-created plugins.
- Customizing Layouts: Create complex and visually appealing scenes with multiple sources.
- Live Streaming: OBS is not just for recording; it's also a powerful live streaming tool.
By following these tips and experimenting with OBS Studio, you'll master screen recording and create high-quality videos that stand out. Remember, practice makes perfect! Start creating today and watch your video production skills soar.