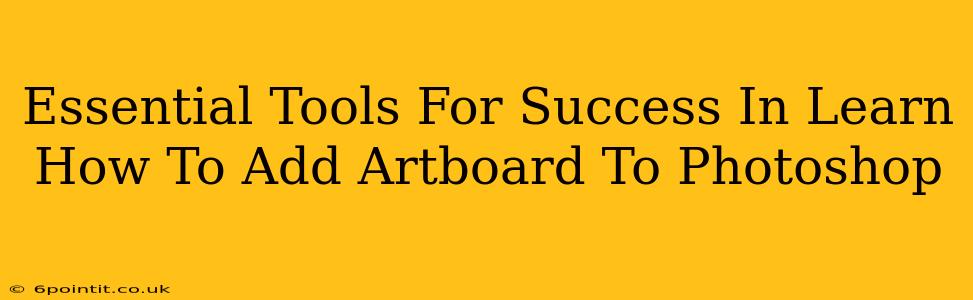Adding artboards to your Photoshop projects is a game-changer for workflow efficiency, especially when working on multi-page designs or web projects. This guide outlines essential tools and techniques to master this crucial skill. Let's dive in!
Understanding Artboards in Photoshop
Before we explore the tools, let's clarify what artboards are. In Photoshop, artboards are essentially containers that hold different parts of your design. Think of them as individual pages within a single document. This is drastically different from simply using layers; artboards allow for independent sizing, resolution, and even export settings for each "page." This is particularly helpful for:
- Web design: Creating individual screens for websites or apps.
- Multi-page layouts: Designing brochures, presentations, or other multi-page documents.
- Organized workflow: Keeping different parts of your project neatly separated and easy to manage.
Essential Tools for Artboard Mastery
Now, let's explore the essential tools and techniques you need to become proficient in using artboards in Photoshop:
1. The Artboard Tool Itself
This is, of course, the most important tool. Located in the Tools panel (usually denoted by a square icon with smaller squares inside), the Artboard tool allows you to create, resize, and manipulate artboards within your Photoshop document. Experiment with different sizes and positions to get comfortable with its functionality.
Pro Tip: Use the keyboard shortcuts (usually Shift + M) to quickly select the Artboard tool.
2. Properties Panel
Once you've created an artboard, the Properties panel becomes your best friend. This panel allows you to:
- Rename artboards: Organize your project with clear and descriptive names.
- Adjust size and position: Precisely control the dimensions and placement of each artboard.
- Set bleed and margins: Essential for print designs to ensure proper printing.
- Control export settings (for each artboard): This is a major advantage. You can specify file format, resolution, and more for each artboard independently before export.
3. Layers Panel
While artboards organize your design, layers remain crucial for organizing the elements within each artboard. Keep your layers well-organized by using groups, naming conventions, and color-coding to maintain a clean and efficient workflow. This makes navigating complex designs much easier.
4. Guides and Rulers
Precise alignment is essential for professional-looking designs. Use Photoshop's guides and rulers to accurately position elements within your artboards. Guides snap to artboard edges, making aligning design elements a breeze.
5. Exporting Artboards
Finally, you need to know how to export your hard work! Photoshop offers robust artboard export features allowing you to export each artboard as individual files (e.g., PNG, JPG, SVG, PDF) with custom settings for each. This eliminates tedious manual exporting of individual sections. Mastering this aspect streamlines your workflow dramatically.
Tips for Success
- Plan your artboards: Before you start designing, plan the size and purpose of each artboard to avoid unnecessary revisions.
- Use descriptive names: Clearly label each artboard for easy identification.
- Keep your layers organized: A well-organized layer structure significantly improves your workflow within each artboard.
- Utilize keyboard shortcuts: Learning and using keyboard shortcuts accelerates your workflow.
Mastering artboards in Photoshop is a significant step towards improved efficiency and professional-level design work. By understanding these essential tools and techniques, you'll create cleaner, more organized, and ultimately better designs. So get started, experiment, and watch your workflow transform!