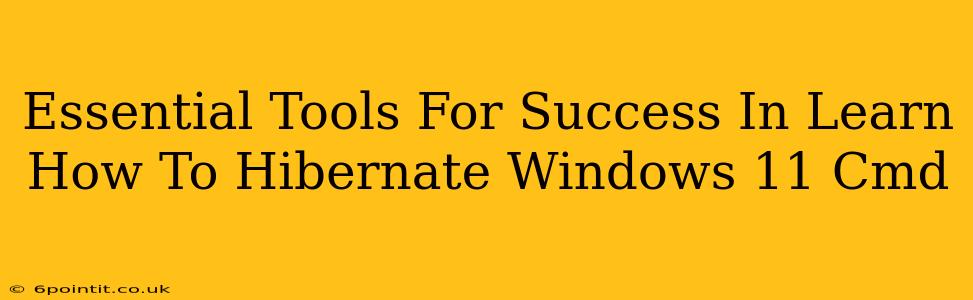Are you ready to master the art of hibernating your Windows 11 system using the command prompt (CMD)? This powerful technique can save you time and energy, but requires the right tools and understanding. This guide will equip you with the essential knowledge and resources for success.
Understanding Windows 11 Hibernation
Before diving into the CMD commands, let's clarify what hibernation is. Unlike sleep mode, which keeps your system in a low-power state while retaining your current session in RAM, hibernation saves your current session to your hard drive. This allows for a complete shutdown, consuming virtually no power, and a faster startup than a typical boot. Using CMD to manage hibernation provides a more advanced level of control.
Essential Tools & Preparations
Successfully hibernating your Windows 11 PC via CMD requires a few key elements:
1. Administrative Privileges:
This is crucial. You must run CMD as an administrator to execute the commands necessary for hibernation control. Failing to do so will result in permission errors. To achieve this:
- Search for "cmd" in the Windows search bar.
- Right-click on "Command Prompt" and select "Run as administrator".
2. Powercfg Command:
The powercfg command is the heart of Windows power management, including hibernation. This versatile command-line utility offers granular control over various power settings. We will be utilizing its capabilities extensively. You don't need to download anything; it's built into Windows.
3. Understanding Your System:
Before proceeding, ensure that hibernation is enabled in your Windows 11 power settings. While powercfg can manage hibernation, it's best practice to verify its availability. This step is optional but recommended.
- Navigate to Settings > System > Power & sleep.
- Look for options related to sleep and hibernation. If hibernation is unavailable, you might need to enable it manually through other power settings. Some systems may require additional configuration.
CMD Commands for Hibernation Control
Now for the practical part. Here are the primary CMD commands for managing hibernation in Windows 11:
Checking Hibernation Status:
Use this command to confirm whether hibernation is currently enabled:
powercfg /hibernate
If hibernation is enabled, the output will confirm it. If not, it will indicate it's disabled.
Enabling Hibernation:
If hibernation is not enabled, use this command to enable it:
powercfg /hibernate on
This command instructs the system to enable the hibernation feature. You might need to restart your system for the changes to take full effect.
Disabling Hibernation:
To disable hibernation (use cautiously), execute this command:
powercfg /hibernate off
This command will disable the hibernation feature. Again, a restart might be needed for the changes to take complete effect.
Troubleshooting
If you encounter errors, ensure you are running CMD as an administrator. If the issue persists, check your system's power settings and ensure hibernation is supported by your hardware and drivers. Searching online for specific error messages can provide further troubleshooting guidance.
Conclusion: Mastering Windows 11 Hibernation via CMD
Successfully utilizing CMD to manage Windows 11 hibernation provides a greater level of system control. By following these steps and understanding the powercfg command, you can efficiently manage your power options and extend the lifespan of your battery. Remember to always proceed cautiously when modifying system settings and back up your important data. The ability to use the command line to control your system is a valuable skill for any Windows user.