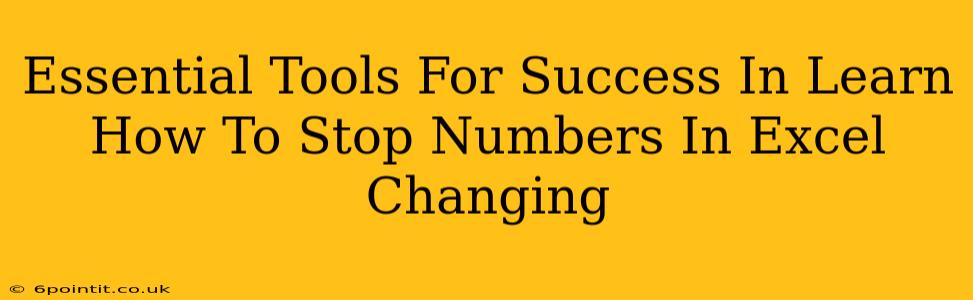Are you frustrated with numbers unexpectedly changing in your Excel spreadsheets? This isn't just annoying; it can lead to inaccurate data and flawed analysis. This comprehensive guide explores the essential tools and techniques to master controlling number formatting in Excel, ensuring your data remains consistent and reliable. We'll cover everything from basic formatting options to advanced techniques, empowering you to confidently manage your spreadsheets.
Understanding the Problem: Why Numbers Change in Excel
Before diving into solutions, let's understand why numbers might change unexpectedly. Excel automatically applies formatting based on the data entered. This can lead to several issues:
- Automatic Number Formatting: Excel's default settings might convert your numbers to dates, scientific notation, or other formats you didn't intend.
- Cell Formatting Conflicts: Inconsistent cell formatting across a worksheet can cause numbers to appear differently depending on the cell's properties.
- Formula Errors: Incorrect formulas or functions can unintentionally alter numerical values.
- Data Validation Issues: Lack of data validation can allow incorrect data entry, leading to unexpected changes.
Essential Tools and Techniques to Stop Number Changes in Excel
Here's a breakdown of the essential tools and techniques to help you regain control over your Excel spreadsheets:
1. Mastering Number Formatting
This is the cornerstone of preventing unwanted number changes. Here's how to utilize it effectively:
-
The Number Format Menu: Access this via the "Home" tab. It offers a wide array of options, including:
- General: Excel's default; can lead to unexpected changes. Avoid for critical data.
- Number: Allows control over decimal places, thousands separators, and negative number representation.
- Currency: Formats numbers as currency values with currency symbols.
- Accounting: Similar to Currency but aligns currency symbols.
- Date: Formats numbers as dates. Use cautiously to avoid accidental conversion.
- Time: Formats numbers as times. Use cautiously to avoid accidental conversion.
- Percentage: Formats numbers as percentages.
- Fraction: Formats numbers as fractions.
- Scientific: Formats numbers in scientific notation. Avoid unless necessary for very large or very small numbers.
- Text: Treats numbers as text, preventing Excel from automatically formatting them. This is often the solution for preventing unwanted changes.
-
Custom Number Formats: For ultimate control, create custom formats using codes. This allows for highly specific formatting requirements. Explore Excel's help documentation for details on custom format codes.
2. Protecting Cells and Worksheets
Protecting your worksheet prevents accidental changes, ensuring data integrity:
- Protecting Cells: Select the cells you want to protect, and then go to the "Review" tab and click "Protect Sheet." You can customize the protection options to allow certain actions while restricting others.
- Protecting Worksheets: Protecting the entire worksheet prevents all changes unless specific users have permission to edit. Use this for sensitive data or finalized reports.
3. Data Validation
Data validation restricts the type of data that can be entered into a cell, preventing errors:
- Setting Data Validation: Select the cells, go to "Data" > "Data Validation." You can set rules to limit entries to specific numbers, dates, or text.
- Custom Validation Rules: Create sophisticated rules using formulas to enforce complex data entry requirements.
4. Using the "Text to Columns" Feature
If you've imported data where numbers are treated as text, the "Text to Columns" feature can help reformat them:
- Access "Text to Columns": Go to the "Data" tab and click "Text to Columns."
- Choose Delimiters: Specify how your data is separated (comma, tab, etc.).
- Select Column Data Type: Choose "General" or "Number" to format the data correctly.
5. Understanding Excel Formulas and Functions
Ensure your formulas are correct to avoid unintentional number alterations:
- Double-check Formulas: Carefully review all formulas to ensure accuracy.
- Use Absolute References: Use dollar signs ($) to create absolute cell references when necessary to prevent changes when copying formulas.
Conclusion: Taking Control of Your Excel Numbers
By mastering these tools and techniques, you can significantly reduce the frustration of unexpected number changes in Excel. Consistent formatting, cell protection, data validation, and careful formula construction are crucial for maintaining data accuracy and ensuring the reliability of your spreadsheets. Remember to experiment and find the methods that best suit your workflow, leading to more efficient and accurate data analysis in Excel.