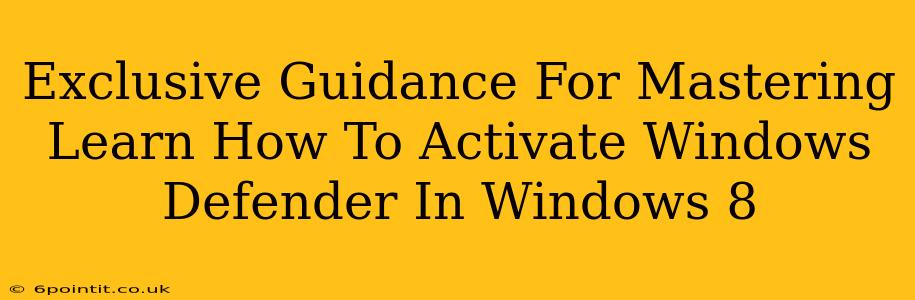Windows Defender, the built-in antivirus for Windows 8, provides essential protection against malware and online threats. Knowing how to activate and effectively utilize it is crucial for maintaining a secure system. This guide offers exclusive insights and step-by-step instructions to help you master Windows Defender activation in Windows 8.
Understanding Windows Defender's Role in Windows 8 Security
Before diving into activation, it's vital to understand Windows Defender's function. It acts as your first line of defense against viruses, spyware, Trojans, and other malicious software. While it's not a replacement for a robust, comprehensive security suite (especially for advanced users or those facing high-risk online activity), Windows Defender offers a solid foundation of protection for everyday users. Proper activation and configuration are key to maximizing its effectiveness.
Why Activate Windows Defender?
Activating Windows Defender provides several key benefits:
- Real-time protection: It constantly monitors your system for threats.
- Automatic updates: It automatically downloads and installs the latest virus definitions, ensuring your protection remains up-to-date.
- Basic firewall: Windows Defender incorporates a basic firewall to block unauthorized network access.
- No additional cost: It's already included with Windows 8, eliminating the need for separate antivirus purchases.
Activating Windows Defender in Windows 8: A Step-by-Step Guide
Activating Windows Defender in Windows 8 is generally straightforward. However, some users may encounter situations where it's disabled or conflicts with other security software. Follow these steps carefully:
-
Open Windows Defender: Click the Start button, then type "Windows Defender" and select the application.
-
Check for Conflicts: If another antivirus program is running, Windows Defender might be automatically disabled to prevent conflicts. Uninstall or temporarily disable any competing antivirus software before proceeding. Failing to do this may cause issues.
-
Verify Defender's Status: Once any conflicting software is removed or disabled, check if Windows Defender is active. Look for indicators like "Real-time protection is on" or similar messaging within the Defender interface.
-
Enable Real-time Protection: If Windows Defender isn't active, locate the settings for real-time protection. This option is typically found under a "Settings" or "Protection" tab within the Windows Defender interface. Ensure this option is toggled on.
-
Run a Full Scan: After activating real-time protection, run a full system scan to check for any existing threats. This is a crucial step to ensure your system is clean before relying on the real-time protection.
-
Schedule Automatic Scans: Windows Defender allows for scheduling automatic scans. Set up regular scans (weekly or monthly) to maintain ongoing protection. This proactive approach helps catch threats before they become serious issues.
Troubleshooting Windows Defender Activation Issues
While activation is typically seamless, problems can sometimes arise. Here are some common issues and solutions:
-
Windows Defender is greyed out: This often indicates another security application is installed and active. Uninstall or disable the conflicting program.
-
Windows Defender won't turn on: Try restarting your computer. If the problem persists, consider running a system file checker (SFC scan) to repair corrupted system files. This can be done via command prompt. (Search for "Command Prompt" in the Start menu, run it as administrator, and type
sfc /scannowthen press Enter). -
Error messages during activation: Note down the specific error message and search online for solutions specific to that error code. Microsoft's support website often provides assistance.
Optimizing Windows Defender for Maximum Protection
While activated, consider these additional steps for enhanced security:
-
Keep Windows Updated: Regularly install Windows updates, as they often include security patches and improvements to Windows Defender.
-
Review Settings: Familiarize yourself with the settings within Windows Defender to customize your protection level to your specific needs.
By following this guide, you can effectively activate and optimize Windows Defender in Windows 8, bolstering your system's security against online threats. Remember, while Windows Defender offers significant protection, combining it with safe browsing habits and other security practices provides the strongest overall defense.