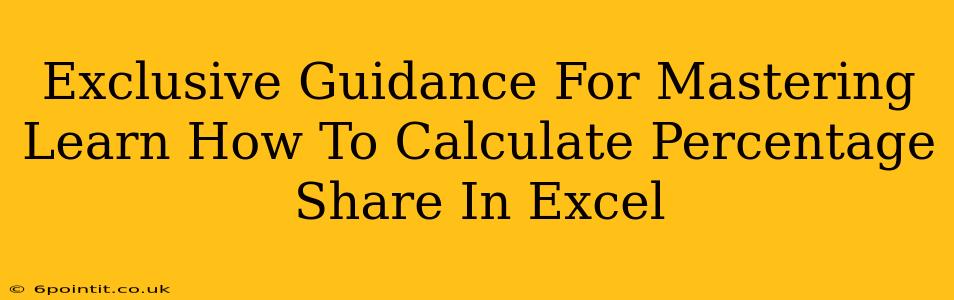Calculating percentage share in Excel is a fundamental skill for anyone working with data, from analyzing sales figures to understanding market demographics. This comprehensive guide provides exclusive tips and tricks to master this essential task, transforming you from a novice to an Excel percentage pro.
Understanding Percentage Share
Before diving into the formulas, let's clarify what percentage share represents. It shows the proportional contribution of a single value to a total sum. For example, if a product generated $100 out of a total sales of $500, its percentage share is 20% (100/500 * 100). Understanding this concept is key to accurately interpreting your Excel calculations.
Essential Excel Formulas for Percentage Share Calculations
Excel offers several ways to compute percentage share. We'll cover the most efficient and commonly used methods.
Method 1: Using a Simple Formula
This method is perfect for straightforward calculations. Let's say your sales data is in column A (A1:A5), and the total sales is in cell A6. In cell B1, enter the following formula and drag it down to B5:
=(A1/$A$6)*100
- A1: Represents the individual value.
- $A$6: Represents the total sales (using absolute referencing to keep it constant when dragging).
- *100: Converts the decimal result into a percentage.
This formula calculates the percentage share of each individual sales figure relative to the total.
Method 2: Leveraging the SUM Function
For larger datasets, the SUM function adds efficiency. Assuming your sales data is in column A (A1:A100), you can calculate the total sales in a separate cell (e.g., A101) using =SUM(A1:A100). Then, use the formula from Method 1, replacing $A$6 with the cell containing your SUM function result.
Method 3: Formatting for Clear Presentation
Once you've calculated the percentage share, formatting is crucial. Select the cells containing your percentages. Go to the "Home" tab and click the percentage symbol (%) in the "Number" section. You can also adjust the decimal places for increased precision as needed.
Advanced Techniques: Conditional Formatting and Charts
Take your percentage share analysis to the next level with these advanced techniques:
Conditional Formatting: Highlight Key Data
Use Excel's conditional formatting to visually highlight important data points. For instance, highlight cells with a percentage share above a certain threshold (e.g., 10%) with a different color. This makes it easy to identify significant contributors.
Charts for Visual Representation
Visualizing data with charts is extremely effective. Create a pie chart or a column chart to represent your percentage share. This allows for quick and intuitive understanding of the data distribution. A simple pie chart immediately shows the relative proportions of each segment.
Troubleshooting Common Errors
- #DIV/0! Error: This usually appears when the total sum is zero. Double-check your total sales calculation.
- Incorrect Percentages: Ensure your formulas are correctly referencing the appropriate cells and that cell formatting is set to percentage.
Conclusion: Mastering Excel for Data Analysis
Calculating percentage share in Excel is a powerful tool for data analysis. By mastering the techniques outlined in this guide, you can confidently handle various data analysis tasks, improve decision-making, and become a more efficient and effective data analyst. Practice these methods regularly to fully grasp their application, and don't hesitate to experiment with different approaches to find the workflow that best suits you. Remember that clear and accurate data representation is essential for drawing meaningful conclusions.