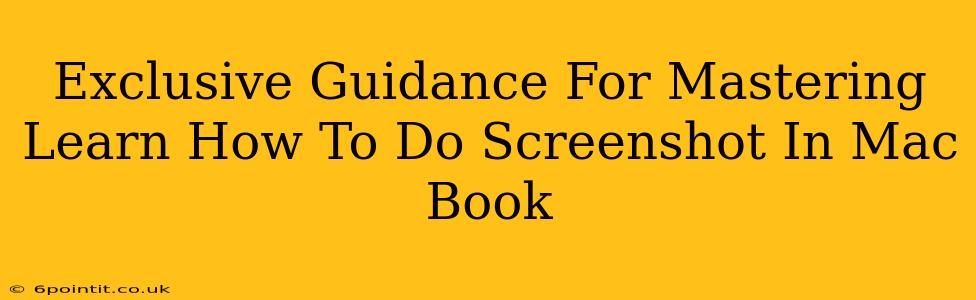Taking screenshots on your MacBook is a fundamental skill, useful for everything from sharing a quick image with a friend to documenting a technical issue. But mastering the nuances of MacBook screenshotting opens up a world of efficiency and precision. This guide dives deep into the various methods, providing you with exclusive tips and tricks to become a screenshot pro.
The Basic Screenshot Methods: A Quick Start
Before we get into the advanced techniques, let's cover the core methods. These are your go-to options for everyday screenshot needs.
Taking a Screenshot of Your Entire Screen:
This is the simplest method. Just press Shift + Command + 3. A screenshot of your entire desktop will be saved as a PNG file to your desktop. Simple, right?
Capturing a Specific Portion of Your Screen:
Need just a section of your screen? Press Shift + Command + 4. Your cursor will change to a crosshair. Click and drag to select the area you want to capture. Release the mouse button, and your screenshot will appear on your desktop.
Grabbing a Screenshot of a Specific Window:
Want to capture the contents of a single window? Press Shift + Command + 4, then press the Spacebar. Your cursor will transform into a camera icon. Click on the window you wish to capture. The screenshot will automatically be saved.
Advanced Screenshot Techniques: Unleash Your Inner Pro
Now that you've mastered the basics, let's explore some more advanced, time-saving techniques:
Saving Screenshots Directly to a Specific Folder:
Instead of having screenshots clutter your desktop, you can change the default save location. This requires a little bit of terminal command but is incredibly useful for organization. This method is great for users who need to manage many screenshots for work or projects.
Using Screenshot Tools for Enhanced Functionality:
While the built-in screenshot tools are excellent, third-party apps offer additional features. Many apps allow you to annotate screenshots, add text, blur sensitive information, and more. Explore the Mac App Store for some excellent options, depending on your individual needs and preferences. Search for terms like "screenshot tools for Mac" or "screen capture software" to find various apps.
Copying Screenshots to Clipboard:
Want to quickly paste a screenshot into a document or email? Instead of saving the image to your desktop, add the Control key to any of the above keyboard shortcuts (e.g., Control + Shift + Command + 3). This will copy the screenshot to your clipboard, allowing you to paste it wherever you need it.
Troubleshooting Common Screenshot Issues
Even the simplest tasks can sometimes present problems. Here are some common issues and their solutions:
- Screenshots not saving: Check your hard drive space. If your drive is full, you won't be able to save new files.
- Screenshots are blurry: Ensure your display resolution is set appropriately. A low resolution will lead to blurry screenshots.
- Keyboard shortcuts not working: Try restarting your Mac. If the issue persists, you may need to check your keyboard settings.
Mastering the Art of the Screenshot: Boosting Your Productivity
By understanding and utilizing these techniques, you'll significantly improve your workflow and overall productivity. Whether you're a student, professional, or casual Mac user, mastering MacBook screenshots is a skill that pays off in efficiency and convenience. Remember to practice regularly—the more you use these methods, the more second nature they’ll become! Happy screenshotting!