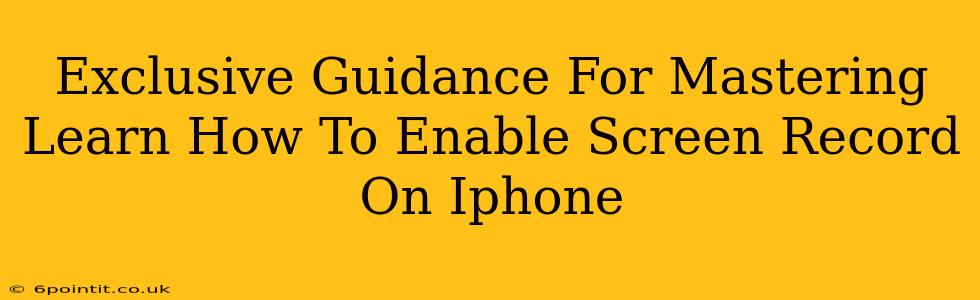Are you an iPhone user who wants to learn how to record your screen? Whether you're creating tutorials, capturing gameplay, or showing off a new app, knowing how to screen record on your iPhone is a valuable skill. This guide provides exclusive tips and tricks to master the art of iPhone screen recording.
Understanding iPhone Screen Recording Capabilities
Before diving into the how-to, let's understand what iPhone screen recording offers:
- Built-in Functionality: iPhone's screen recording is a native feature, meaning you don't need to download any third-party apps (unless you need advanced features).
- Audio Recording: You can include audio from your microphone in your recordings, perfect for tutorials or gameplay commentary.
- Easy Access: The screen recording feature is readily accessible through the Control Center.
- High-Quality Video: Recordings are generally high-quality, suitable for various uses.
How to Enable Screen Recording on Your iPhone
There are several ways to start recording your screen:
Method 1: Using the Control Center
This is the quickest and most common method:
- Access Control Center: Swipe down from the top-right corner of your screen (on iPhones with Face ID) or swipe up from the bottom (on iPhones with a Home button).
- Locate Screen Recording: Look for the screen recording icon (it usually looks like a circle with a filled-in circle inside). If you don't see it, you'll need to add it to your Control Center (see below).
- Start Recording: Tap the screen recording icon to begin recording. A red status bar will appear at the top of your screen to indicate that recording is active.
- Stop Recording: To stop, tap the red status bar or the screen recording icon (now it will be red). Your recording will be saved to your Photos app.
Method 2: Adding Screen Recording to Control Center (If Needed)
If you can't find the screen recording icon in your Control Center:
- Open Settings: Find the Settings app (the grey icon with gears).
- Go to Control Center: Tap "Control Center."
- Customize Controls: Tap "Customize Controls."
- Add Screen Recording: Find "Screen Recording" in the list of controls and tap the green "+" button next to it.
Method 3: Using Siri (Voice Control)
For hands-free recording:
- Activate Siri: Say "Hey Siri" or press and hold the side button (or Home button on older models).
- Start Recording: Say "Start screen recording."
- Stop Recording: Say "Stop screen recording."
Advanced Tips and Tricks for Mastering iPhone Screen Recording
- Microphone Audio: When you tap the screen recording icon in the Control Center, a small menu will appear. You can choose whether or not to include microphone audio in your recording.
- Including Touch Inputs: You can choose to show your taps and swipes on the screen (a very helpful feature for tutorials). This setting is also accessible via the small menu that appears when you start recording from the Control Center.
- Editing Your Recordings: Once your recording is saved to your Photos app, you can use the built-in editing tools to trim, adjust, and enhance your video. For more advanced editing, consider using third-party video editing apps.
- Troubleshooting: If your screen recording isn't working correctly, make sure your iPhone's software is up to date and that you have enough storage space available.
Conclusion: Become an iPhone Screen Recording Pro
Mastering iPhone screen recording empowers you to create engaging content, share your expertise, and document important processes. By following these steps and utilizing the advanced tips, you can quickly become proficient in using this essential feature. So go ahead, start recording! You've got this!