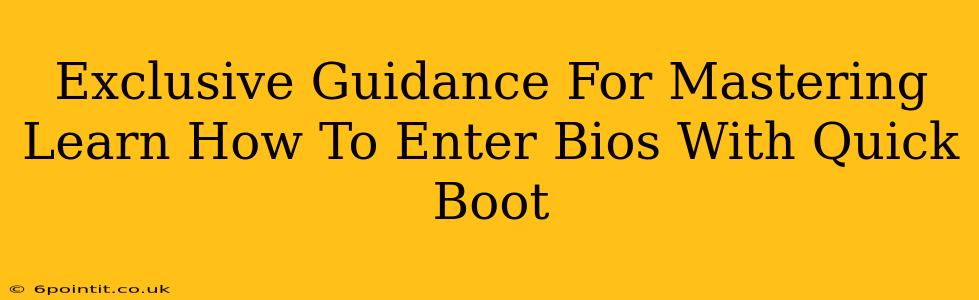Quick boot is a fantastic feature that speeds up your computer's startup time, but it can sometimes make accessing the BIOS (Basic Input/Output System) a little trickier. This guide provides exclusive insights and detailed instructions on how to enter your BIOS even with quick boot enabled. We'll cover various methods and troubleshooting tips to ensure you can successfully access your system's BIOS settings.
Understanding Quick Boot and its Impact on BIOS Access
Quick boot is a technology designed to significantly reduce the time it takes for your computer to start. It does this by skipping certain startup processes, which unfortunately can also interfere with the usual methods of accessing the BIOS. The BIOS is crucial for tasks like changing boot order, enabling/disabling features, and troubleshooting hardware problems. Therefore, knowing how to access it, even with quick boot active, is essential.
Why Quick Boot Makes Accessing BIOS Difficult
The reason quick boot makes accessing the BIOS more challenging is that it streamlines the boot sequence. Traditional methods for entering the BIOS (pressing Delete, F2, F10, etc., during startup) rely on a slightly slower boot process that gives you enough time to press the required key. With quick boot, the boot process is accelerated, leaving a smaller window of opportunity to interrupt it and enter the BIOS.
Proven Methods to Enter BIOS with Quick Boot Enabled
While quick boot complicates things, it doesn't make accessing the BIOS impossible. Here are some proven methods that consistently work, regardless of your system manufacturer or quick boot implementation:
1. Repeatedly Pressing the BIOS Key During Startup
This remains the most common method, even with quick boot. The keys vary by manufacturer (common keys include Delete, F2, F10, F12, Esc), so you'll need to know which one your computer uses. The trick is to press the key repeatedly and rapidly as soon as you power on your computer. Don't wait for the operating system logo to appear.
Tips for Success:
- Start pressing immediately: Begin pressing the key the second you press the power button.
- Press firmly and repeatedly: Don't be hesitant. Press the key consistently and forcefully.
- Try different keys: If one key doesn't work, try the others mentioned above.
- Multiple attempts might be needed: It may take a few tries to get the timing right.
2. Disabling Quick Boot Temporarily
If the repeated key pressing method fails, temporarily disabling quick boot is a viable option. The process varies depending on your operating system and system manufacturer. Here is a generalized guide:
- In Windows: Search for "power options", then click "Choose what the power buttons do". Click "Change settings that are currently unavailable". Look for "Fast startup" and uncheck the box. Reboot your computer and try accessing the BIOS using the usual key combinations. Remember to re-enable quick startup after accessing the BIOS.
- In other operating systems: Consult your operating system’s documentation or support website for instructions on how to disable quick boot.
3. Accessing BIOS Through the System's Startup Menu
Some computers offer a startup menu that allows you to select different boot options, including the BIOS. The key to access this menu (commonly F8, F11, or F12) is usually displayed briefly during the initial stages of the startup sequence. Try pressing one of these keys repeatedly as soon as you power on your machine. Once in the startup menu, you should find an option to enter the BIOS setup.
Troubleshooting BIOS Access Issues
If you've tried all the above methods and still can't access the BIOS, consider these troubleshooting steps:
- Check your keyboard: Make sure your keyboard is properly connected and functioning. Try a different keyboard if possible.
- Update your BIOS: An outdated BIOS might have compatibility issues. Refer to your motherboard manufacturer's website for the latest BIOS update. (Caution: Updating BIOS is a risky process. Proceed with extreme caution and only if you are comfortable with advanced computer settings.)
- Consult your computer's manual: The manual provides specific instructions on accessing the BIOS for your particular model.
- Seek professional help: If all else fails, consult a computer repair technician for assistance.
Conclusion: Mastering BIOS Access With Quick Boot
Accessing the BIOS with quick boot enabled requires patience and persistence. By following the methods outlined above and utilizing the troubleshooting steps, you'll be able to confidently access your BIOS settings, even with quick boot enabled. Remember to consult your computer's documentation for specific key combinations and instructions relevant to your system. Mastering this skill will empower you to manage your computer's settings and troubleshoot potential issues more effectively.