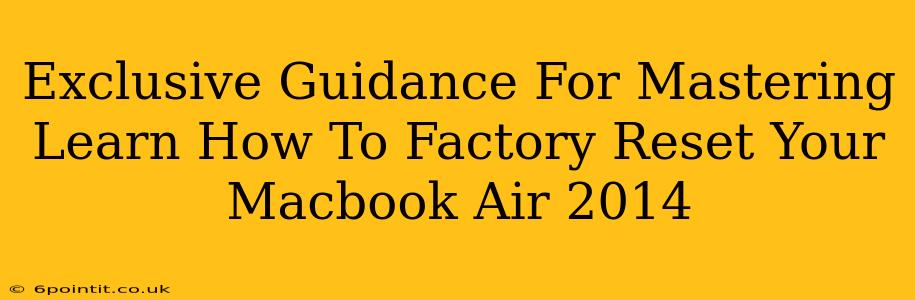Resetting your 2014 Macbook Air to factory settings can feel daunting, but it's a crucial skill to master for troubleshooting, selling, or simply starting fresh. This comprehensive guide provides step-by-step instructions, ensuring a smooth and successful factory reset of your beloved machine.
Why Factory Reset Your Macbook Air 2014?
Before diving into the process, let's understand why you might need to factory reset your 2014 Macbook Air:
- Troubleshooting Software Issues: A factory reset can resolve persistent software glitches, application conflicts, and performance problems that simpler troubleshooting steps haven't fixed. It's like giving your Mac a clean slate.
- Selling or Donating Your Macbook Air: Before handing over your Macbook Air to someone else, a factory reset ensures your personal data is completely erased, protecting your privacy and security.
- Preparing for an OS Update: Sometimes, a clean install of macOS is recommended before a major operating system update. A factory reset facilitates this.
- Giving Your Mac a Fresh Start: If your Mac feels sluggish or cluttered, a fresh start can significantly improve performance and responsiveness.
Backing Up Your Data: A Crucial First Step
This is the most important step! Before you begin the factory reset process, back up all your important data. A factory reset will erase everything on your hard drive. Use Time Machine or another backup solution to save your files, photos, documents, and other crucial information. You'll be glad you did this!
How to Factory Reset Your Macbook Air 2014: A Step-by-Step Guide
There are two main methods to factory reset your Macbook Air 2014: using Recovery Mode or Disk Utility.
Method 1: Factory Reset using Recovery Mode
This method is generally preferred for its simplicity.
-
Shut Down Your Macbook Air: Completely shut down your Macbook Air.
-
Enter Recovery Mode: Turn on your Macbook Air and immediately press and hold the Command (⌘) + R keys. Keep holding them until you see the Apple logo or a spinning globe.
-
Choose Disk Utility: In the macOS Utilities window, select Disk Utility and click Continue.
-
Erase Your Startup Disk: Select your startup disk (usually named Macintosh HD) in the sidebar. Click the Erase button.
-
Format Your Drive: Choose APFS (Apple File System) as the format and give your drive a name (e.g., Macintosh HD). Click Erase. This process might take some time.
-
Quit Disk Utility: Once the erase process is complete, quit Disk Utility.
-
Reinstall macOS: From the macOS Utilities window, choose Reinstall macOS. Follow the on-screen instructions to reinstall the operating system. This will download the latest version compatible with your 2014 Macbook Air.
-
Set Up Your Mac: After the installation, you'll need to go through the initial macOS setup process.
Method 2: Factory Reset using Disk Utility (Advanced Users)
This method offers more control but requires a deeper understanding of your Mac's file system.
-
Follow Steps 1-3 from Method 1 to enter Recovery Mode and open Disk Utility.
-
Advanced Disk Utility Actions: Disk Utility allows for more granular control over the erase process, including formatting options. Use caution here, as incorrect choices can lead to data loss. For most users, Method 1 is simpler and safer.
-
Follow Steps 6-8 from Method 1 to reinstall macOS and set up your Mac.
Troubleshooting Common Issues During the Factory Reset
- Recovery Mode Doesn't Load: If Recovery Mode doesn't load, try restarting your Mac several times, pressing and holding Command + R each time. Consider seeking professional help if the problem persists.
- Erase Process Takes a Long Time: This is normal, especially on older hardware. Be patient and allow the process to complete without interrupting it.
- Error Messages During Reinstallation: Error messages during the macOS reinstallation might indicate a hardware problem. Consult Apple support or a qualified technician.
Post-Factory Reset: Essential Steps
After the factory reset, take these steps to optimize your Macbook Air 2014:
- Software Updates: Install all available macOS updates and security patches.
- Application Installation: Reinstall the applications you need.
- Data Restoration: Restore your data from your backup.
By following this comprehensive guide, you'll confidently master the art of factory resetting your 2014 Macbook Air. Remember: data backup is paramount! If you encounter any significant difficulties, consider seeking assistance from Apple support or a qualified technician.