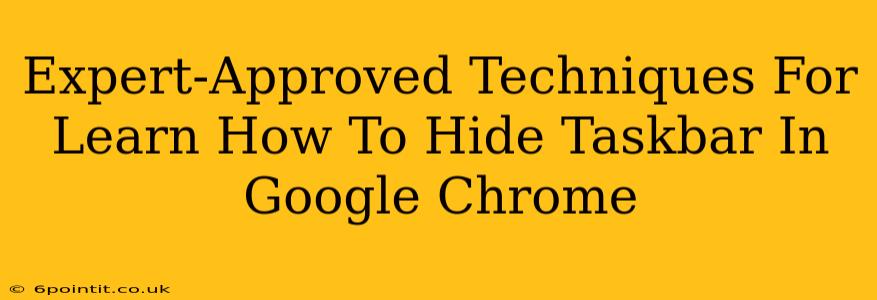Are you tired of your taskbar cluttering your screen while you're browsing in Google Chrome? Do you crave a more immersive browsing experience? Then you've come to the right place! This guide provides expert-approved techniques on how to effectively hide your taskbar in Google Chrome, maximizing your screen real estate for a cleaner, more focused workflow.
Why Hide Your Taskbar?
Before diving into the methods, let's understand why hiding your taskbar is beneficial:
- Increased Screen Real Estate: Hiding the taskbar gives you more space to view web pages, especially useful on smaller screens or when working with multiple tabs.
- Minimized Distractions: A hidden taskbar reduces visual clutter, allowing you to concentrate on the task at hand without unnecessary interruptions.
- Enhanced Immersion: For activities like watching videos or playing online games, a hidden taskbar provides a more immersive experience.
- Improved Productivity: By eliminating visual distractions, you can improve focus and overall productivity.
Methods to Hide Your Taskbar in Google Chrome (Windows)
The taskbar's visibility is controlled by Windows itself, not directly by Chrome. Here are the primary ways to hide and show your taskbar in Windows:
1. Using the Taskbar Settings:
This is the most straightforward approach.
- Right-click on an empty area of your taskbar.
- Select Taskbar settings.
- In the Taskbar settings window, you'll find an option to automatically hide the taskbar in desktop mode. Toggle this option to On. The taskbar will now automatically disappear after a short period of inactivity, reappearing when you move your cursor to the bottom of the screen.
2. Using Keyboard Shortcuts:
For a quick toggle, use the keyboard shortcut:
- Windows Key + Up Arrow: This instantly hides the taskbar.
- Windows Key + Down Arrow: This instantly restores the taskbar's visibility.
This method is particularly useful for temporary hiding, allowing you to quickly regain access to the taskbar when needed.
3. Using Third-Party Taskbar Managers (Advanced):
Several third-party applications offer advanced taskbar management functionalities, including custom hiding options and behaviors not available in Windows' built-in settings. However, exercise caution when installing third-party software, ensuring it comes from a reputable source to avoid potential security risks.
Troubleshooting & Additional Tips
- Taskbar still visible after enabling auto-hide? Ensure there are no conflicting applications or processes running that might interfere with the auto-hide functionality. A simple restart of your computer often resolves this.
- Taskbar not appearing when hovering at the bottom? Check your taskbar settings to make sure auto-hide is still enabled.
- Customize the Taskbar: Beyond hiding, you can customize the taskbar's appearance and functionality within the Taskbar settings menu (right-click the taskbar -> Taskbar settings).
By implementing these expert-approved techniques, you can significantly improve your Google Chrome browsing experience by hiding the taskbar and maximizing your screen real estate for a more focused and productive session. Remember, the key is to find the method that best suits your workflow and preferences!