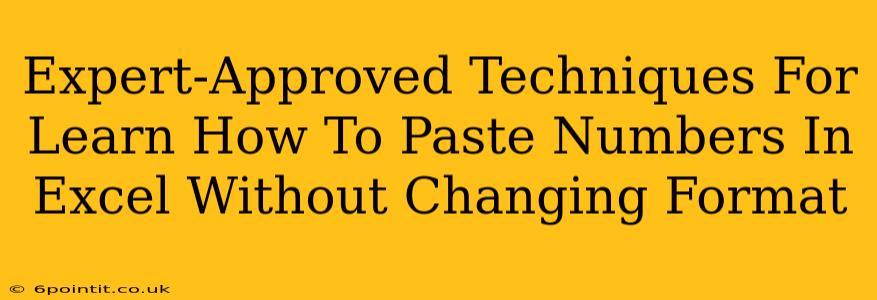Maintaining the original formatting of numbers when pasting them into Excel is crucial for accurate data analysis and reporting. Incorrect formatting can lead to errors in calculations and misinterpretations of your data. This comprehensive guide provides expert-approved techniques to ensure your numbers paste correctly, preserving their original format. We'll cover various scenarios and offer solutions to common pasting problems.
Understanding the Problem: Why Numbers Change Format When Pasted
Before diving into solutions, let's understand why this happens. Excel, by default, tries to "help" you by automatically formatting pasted data based on its interpretation of the content. If it detects a number with formatting like currency, percentages, or dates, it will often apply its own formatting, potentially overwriting your original.
Expert Techniques to Paste Numbers Without Formatting Changes
Here are several reliable methods to paste numbers into Excel without altering their original formatting:
1. Paste Special: The Go-To Solution
The "Paste Special" function is your best friend for precise data pasting. Here's how to use it:
- Copy the numbers you want to paste.
- In your Excel sheet, select the cell where you want to paste the data.
- Right-click and choose "Paste Special..."
- In the "Paste Special" dialog box, select "Values". This ensures only the numerical data is pasted, ignoring any formatting.
- Click "OK".
This method effectively bypasses Excel's automatic formatting, ensuring your numbers retain their original appearance.
2. Using the TRANSPOSE Function (For Specific Scenarios)
If you need to paste numbers while transposing (switching rows and columns), the TRANSPOSE function combined with Paste Special is incredibly helpful.
- Select a range of cells large enough to accommodate the transposed data.
- Type
=TRANSPOSE( )in the formula bar. - Highlight the range containing the numbers you want to transpose. This range should be enclosed within the parentheses of the
TRANSPOSEfunction. - Press Ctrl + Shift + Enter. This enters the formula as an array formula.
- Now, you have the transposed values. To ensure only the values are retained, you might need to copy these results and use "Paste Special" -> "Values" as described above.
3. Text Import Wizard (For Complex Data)
For particularly complex data, or data imported from other applications, the Text Import Wizard can be a lifesaver. It allows you to specify how data should be formatted during the import process:
- Go to Data > Get External Data > From Text.
- Browse to select your data file.
- Choose the appropriate file type and delimiters.
- In the Text Import Wizard, carefully select the appropriate data types for each column. This allows you to specify columns as "Text" even if they contain numbers, preventing Excel's automatic formatting.
- Complete the wizard, and your data will be imported without formatting changes.
4. Leveraging the "Match" Function for Conditional Pasting
If you need to selectively paste numbers based on certain criteria, the MATCH function can be combined with INDEX to retrieve specific values, bypassing automatic formatting changes:
This technique is more advanced but extremely powerful for complex data manipulation.
Preventing Future Formatting Issues
To prevent formatting problems in the future, consider these proactive steps:
- Consistent Data Entry: Maintain a consistent formatting style when initially entering numbers.
- Data Validation: Utilize Excel's data validation features to restrict input to specific formats.
- Number Formatting: Explicitly set your desired number format before pasting data.
By mastering these techniques, you can ensure the accuracy and integrity of your Excel spreadsheets, saving time and preventing errors. Remember, choosing the right method depends on the specific circumstances and complexity of your data. Practice these methods to become proficient in preserving your data's original formatting during the paste operation.