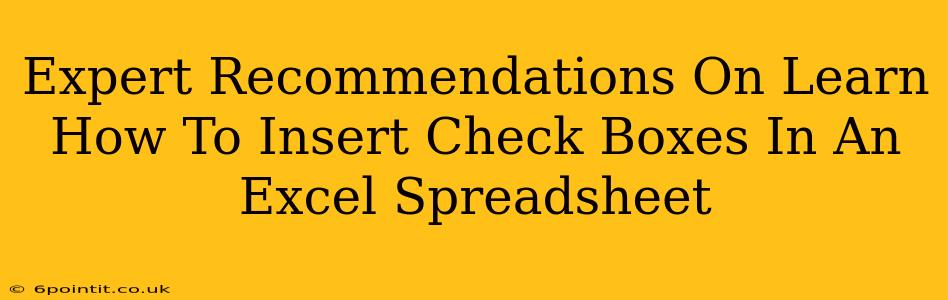Are you looking to add checkboxes to your Excel spreadsheets to make data entry easier and more efficient? This comprehensive guide provides expert recommendations and step-by-step instructions to help you master this essential Excel skill. Whether you're a beginner or an experienced user, you'll find valuable tips and tricks here.
Understanding the Power of Checkboxes in Excel
Checkboxes offer a user-friendly interface for quickly inputting binary data (yes/no, true/false, checked/unchecked). They streamline data entry, making spreadsheets more intuitive and reducing errors associated with manual typing. This is especially useful for:
- Surveys and Questionnaires: Easily collect responses with simple yes/no options.
- To-Do Lists: Track task completion visually and efficiently.
- Data Validation: Enforce specific input rules and improve data quality.
- Forms and Applications: Create interactive forms for various purposes.
Why Use Checkboxes Instead of Typing "Yes" or "No"?
While you could type "Yes" or "No," checkboxes offer several advantages:
- Faster Data Entry: A single click is quicker than typing.
- Reduced Errors: Eliminates typos and inconsistencies.
- Clear Visual Representation: Instantly shows the status of each item.
- Improved User Experience: Creates a more intuitive and user-friendly spreadsheet.
Methods for Inserting Checkboxes in Excel
There are two primary methods for adding checkboxes to your Excel spreadsheet:
Method 1: Using the Developer Tab
This is the most common and recommended method. If you don't see the "Developer" tab, you'll need to enable it first:
- Enable the Developer Tab: Go to File > Options > Customize Ribbon. Check the "Developer" box under "Main Tabs" and click "OK".
- Insert a Checkbox: On the "Developer" tab, click Insert and select the Form Controls group. Choose the checkbox control.
- Place the Checkbox: Click on the cell where you want to place the checkbox.
- Link the Checkbox to a Cell: Right-click the checkbox and select "Format Control". In the "Control" tab, specify the cell where the checkbox's value (TRUE or FALSE) will be stored. Click "OK".
Method 2: Using ActiveX Controls (For More Advanced Functionality)
ActiveX controls offer more advanced features, but are slightly more complex to set up:
- Enable the Developer Tab: (Same as Method 1)
- Insert an ActiveX Checkbox: On the "Developer" tab, click Insert and select the ActiveX Controls group. Choose the checkbox control.
- Place the Checkbox: Click on the cell where you want the checkbox.
- Link the Checkbox to a Cell: This usually happens automatically, but you can verify by inspecting the properties of the control.
- Run the Macro: This might be necessary for more complex actions based on checkbox selection. The checkbox will only function once you've run the VBA macro associated with it. (This requires some knowledge of VBA programming.)
Best Practices and Troubleshooting Tips
- Consistent Formatting: Maintain a consistent design and layout for your checkboxes throughout the spreadsheet.
- Clear Labeling: Always include clear labels next to each checkbox to explain its purpose.
- Data Validation (Optional): Combine checkboxes with data validation rules for even more robust data control.
- Protecting Your Worksheet: Consider protecting your worksheet to prevent accidental changes to your checkboxes and data.
- Troubleshooting: If your checkboxes aren't working correctly, double-check the cell linking and ensure that the Developer tab is enabled.
Conclusion
Adding checkboxes to your Excel spreadsheets is a simple yet powerful way to enhance data entry, improve user experience, and increase the efficiency of your work. By following these expert recommendations and best practices, you can seamlessly integrate checkboxes into your spreadsheets and unlock their full potential. Remember to practice and explore the different options to become proficient in using this versatile feature.