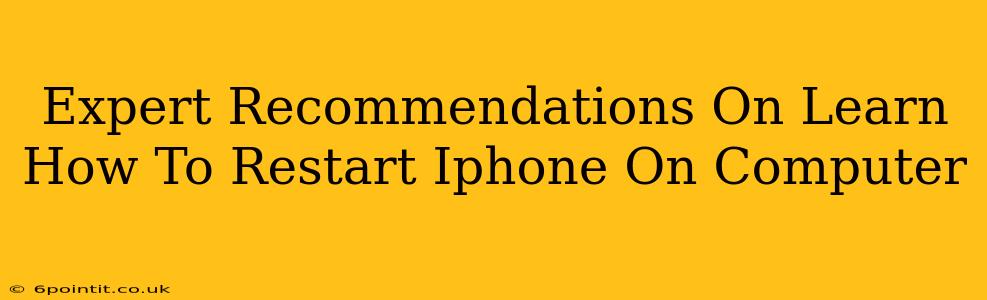Are you facing an unresponsive iPhone and need to restart it, but don't have access to the device's buttons? Don't worry, this comprehensive guide provides expert recommendations on how to restart your iPhone using your computer. While you can't directly restart an iPhone from a computer in the same way you would using the device's buttons, you can use your computer to initiate a process that achieves the same result: restoring your iPhone through iTunes (older versions) or Finder (newer macOS versions). This is particularly useful when your iPhone is frozen or unresponsive.
Understanding the Limitations: Why You Can't Directly Restart from a Computer
It's important to understand that there's no direct "restart" button within iTunes or Finder. The process involves a full restore, which essentially erases and reloads your iPhone's operating system. Think of it as a more forceful restart. This method should be used as a last resort, when your iPhone is completely unresponsive and other troubleshooting steps have failed.
Method 1: Restoring Your iPhone Using Finder (macOS Catalina and Later)
This method is for users running macOS Catalina (10.15) or later.
Steps to Restore Your iPhone via Finder:
- Connect your iPhone to your computer using a USB cable.
- Open Finder. You'll see your iPhone appear in the sidebar under Locations.
- Select your iPhone.
- Press and hold the Option (⌥) key while clicking on the "Restore iPhone" button. This will initiate a force-restart by restoring the iOS from a backup. This does not erase all your data.
- Follow the on-screen instructions. The process may take some time, depending on your iPhone's storage capacity and internet connection.
- Once the restore is complete, your iPhone should restart normally.
Important Considerations:
- Backup: While a restore doesn't necessarily delete everything, it's strongly recommended to back up your iPhone to iCloud or your computer before proceeding. This prevents data loss.
- Internet Connection: A stable internet connection is crucial for a successful restore.
- Time: The restore process can take a considerable amount of time. Be patient.
Method 2: Restoring Your iPhone Using iTunes (macOS Mojave and Earlier)
For users running macOS Mojave (10.14) or earlier versions, iTunes is the primary tool for restoring your iPhone. The process is similar to using Finder.
Steps to Restore Your iPhone via iTunes:
- Connect your iPhone to your computer using a USB cable.
- Open iTunes.
- Select your iPhone when it appears in iTunes.
- Click on "Summary."
- Click on "Restore iPhone." This will initiate a restore from backup (preventing significant data loss).
- Confirm the restore process. iTunes will download the latest iOS software and install it on your iPhone.
- Wait for the process to complete. Your iPhone will then restart.
Important Considerations: The same considerations for using Finder apply here – back up your data, ensure a stable internet connection, and be prepared for the process to take some time.
When to Seek Professional Help
If you've tried these steps and your iPhone is still unresponsive, it's advisable to seek professional help. There might be a hardware issue requiring repair by Apple or an authorized service provider.
Keywords:
restart iphone, restart iphone on computer, restore iphone, itunes restore, finder restore, unresponsive iphone, frozen iphone, fix iphone, iphone repair, apple support, mac computer, windows computer, ios restore, iphone troubleshooting, data backup, icloud backup, iphone restore backup.