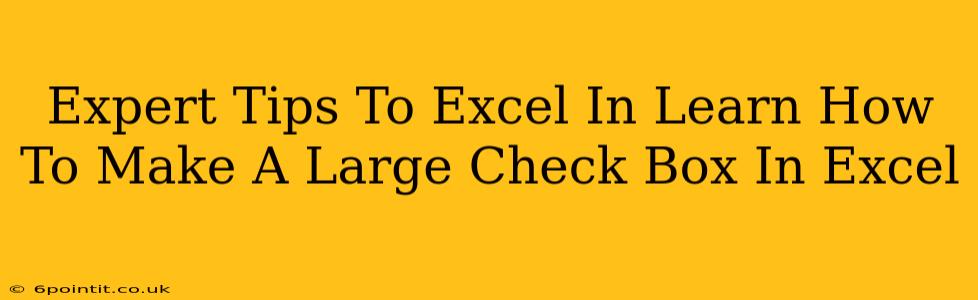Are you tired of tiny, hard-to-see checkboxes in your Excel spreadsheets? Do you need larger, more prominent checkboxes for better readability and user experience? This guide provides expert tips and tricks to help you create and customize large checkboxes in Excel, significantly improving your spreadsheet's functionality and visual appeal.
Understanding the Limitations of Standard Checkboxes
Excel's built-in checkbox feature is functional but lacks customization options for size. This often leads to usability issues, especially when working with large datasets or projecting spreadsheets. To create larger, more user-friendly checkboxes, we need to explore alternative methods.
Why Larger Checkboxes Matter
Larger checkboxes offer several advantages:
- Improved Visibility: They are easier to see and interact with, especially for users with visual impairments or those working on smaller screens.
- Enhanced User Experience: A better user experience leads to increased efficiency and reduced errors.
- Better Accessibility: Larger checkboxes improve accessibility for users with disabilities, aligning with inclusive design principles.
- Professional Presentation: Well-designed checkboxes make your spreadsheets look more polished and professional.
Methods for Creating Large Check Boxes in Excel
There are several approaches to creating larger checkboxes. We'll explore the most effective:
1. Using Shapes and VBA (Visual Basic for Applications)
This method offers the most control and flexibility. You can create a custom-sized checkbox using Excel's shape tools and then program its functionality using VBA.
- Step 1: Inserting a Shape: Insert a square or rectangle shape of your desired size from the "Insert" tab.
- Step 2: Assigning Macro: Write a simple VBA macro to toggle the shape's fill color (e.g., white to black) when clicked, simulating a checkbox.
- Step 3: Linking to a Cell: Link the macro to the shape's click event, so the cell value changes accordingly (e.g., 0 to 1 or TRUE to FALSE).
This method requires basic VBA knowledge, but provides a truly customized large checkbox experience. You can also add features like visual cues for checked/unchecked states or even integrate with other spreadsheet functionality.
2. Using Form Controls
While form controls are limited in size customization, they can still be scaled to a certain extent.
- Step 1: Inserting a Form Control Checkbox: Go to "Developer" > "Insert" and select a form control checkbox.
- Step 2: Adjusting Size: Once inserted, carefully resize the checkbox by dragging its edges. Note that the limits on resizing are inherent to this method. The checkbox might not become as large as you'd like, and proportions may not be ideal.
- Step 3: Linking to a Cell: Right-click the form control checkbox and select "Format Control." Link it to a cell to store its checked/unchecked status.
This method is simpler than VBA but less flexible in terms of size and visual customization.
3. Leveraging Third-Party Add-ins
Several third-party Excel add-ins offer advanced features, potentially including custom checkbox creation. These add-ins often expand upon Excel's capabilities, making it easier to create larger, more visually appealing checkboxes. Research reputable add-ins to explore this option.
Optimizing Your Large Checkboxes for Best Results
Regardless of the method you choose, here are tips for optimizing your large checkboxes:
- Maintain Consistency: Use the same size and style for all checkboxes in your spreadsheet for a clean and professional look.
- Clear Visual Cues: Use distinct visual cues (e.g., color changes, checkmarks) to clearly indicate checked and unchecked states.
- Accessibility Considerations: Ensure sufficient color contrast for users with visual impairments.
- Testing: Thoroughly test your checkboxes to ensure they function correctly and are easy to use.
By implementing these expert tips, you can create large, functional, and visually appealing checkboxes in Excel, significantly improving your spreadsheet's usability and presentation. Remember to choose the method that best fits your technical skills and specific requirements.