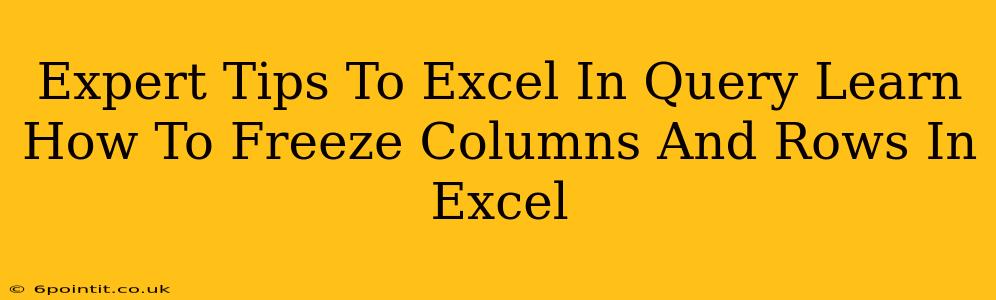Freezing panes in Excel is a game-changer for productivity, especially when working with large spreadsheets. This simple yet powerful feature allows you to keep certain rows or columns visible while scrolling through the rest of your data. This tutorial provides expert tips and tricks to master this essential Excel skill.
Why Freeze Panes? Boosting Your Excel Efficiency
Imagine working with a spreadsheet containing hundreds of rows and columns. Trying to keep track of your headers while scrolling down becomes incredibly difficult and frustrating. This is where the "Freeze Panes" feature steps in. By freezing rows or columns, you always maintain a clear view of important information, regardless of your scrolling position. This significantly improves:
- Data Organization: Easily identify and navigate your data, even in extensive worksheets.
- Data Analysis: Keep key columns (like headers, IDs, or dates) visible while analyzing the rest of your data.
- Efficiency: Save valuable time and reduce errors by eliminating constant scrolling and header searching.
- User Experience: Create a more intuitive and user-friendly spreadsheet for yourself and others.
Mastering the Art of Freezing Panes in Excel
Freezing panes in Excel is remarkably straightforward. Here's a step-by-step guide:
Freezing Top Rows:
- Navigate: Locate the row below the header row(s) you want to keep visible.
- Select: Click on the row number to highlight the entire row.
- Freeze: Go to the "View" tab in the Excel ribbon and click "Freeze Panes." Alternatively, you can right-click on the selected row and choose "Freeze Panes" from the context menu.
Now, when you scroll down, the selected rows will remain frozen at the top of your screen.
Freezing Leftmost Columns:
- Navigate: Select the column to the right of the column(s) you wish to freeze.
- Select: Click on the column letter to highlight the entire column.
- Freeze: Go to the "View" tab and click "Freeze Panes" (or right-click and choose it from the context menu).
Scrolling to the right will now keep your selected columns frozen to the left.
Freezing Both Rows and Columns:
You can freeze both rows and columns simultaneously. Simply select the cell where the row and column you wish to freeze intersect, then choose "Freeze Panes" from the "View" tab or the right-click context menu.
Unfreezing Panes: Returning to the Default View
If you need to unfreeze your panes, simply go back to the "View" tab and click "Unfreeze Panes." This will revert your spreadsheet to its original scrollable state.
Advanced Tips and Tricks for Excel Pros:
- Multiple Frozen Panes: While you can’t have multiple independently frozen areas, strategic use of freezing can still manage complex layouts. Experiment to find the optimal setup for your data.
- Split Panes: Combine freezing with split panes for even more control. Split panes allow you to independently scroll different sections of your worksheet. This feature is also located in the "View" tab.
- Conditional Formatting with Frozen Panes: Highlight important data within your frozen panes to enhance visibility and clarity.
Conclusion: Elevate Your Spreadsheet Game with Frozen Panes
Freezing panes in Excel is a fundamental skill that drastically improves efficiency and data management. Mastering this technique will transform your workflow, allowing you to navigate and analyze even the most complex spreadsheets with ease. Implement these expert tips to unlock the full potential of this powerful feature. By understanding and applying these strategies, you can significantly enhance your productivity and expertise in Excel. So, go ahead and start freezing those panes!