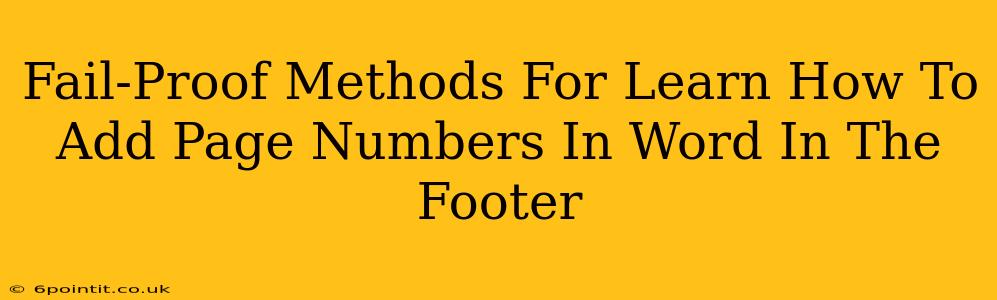Adding page numbers to your Word document is a fundamental task, crucial for organization and professional presentation. Whether you're crafting a research paper, a business report, or a personal memoir, knowing how to seamlessly integrate page numbers into your footer is essential. This guide provides foolproof methods to achieve this, ensuring your document looks polished and professional.
Understanding the Importance of Page Numbers
Before diving into the "how-to," let's understand why page numbers are so important. They:
- Improve Readability and Navigation: Easily locate specific sections within longer documents.
- Enhance Professionalism: Give your document a polished and finished look.
- Aid Organization: Essential for referencing and cross-referencing within the document.
- Simplify Printing and Binding: Critical for accurately collating printed pages.
Method 1: The Quick and Easy Way to Add Page Numbers
This method is perfect for beginners and those needing a quick solution.
-
Navigate to the "Insert" Tab: Locate the "Insert" tab at the top of your Word interface.
-
Select "Page Number": In the "Header & Footer" group, click on "Page Number."
-
Choose Your Page Number Location: A dropdown menu will appear, offering various placement options: Top of page (header), Bottom of page (footer), and specific page margin locations. Select "Bottom of page" for the footer placement.
-
Select Your Page Numbering Style: Word offers various styles, including plain numbers, numbers with chapters, and more. Choose the style that best suits your document's needs.
That's it! Your page numbers are now added to the footer.
Method 2: Customizing Your Page Number Appearance
For a more tailored approach, you can customize the appearance of your page numbers.
-
Double-Click the Footer: Double-clicking the footer area will open the Header & Footer tools.
-
Customize Number Format: Use the "Page Number" options to change the number format (e.g., Roman numerals, starting number).
-
Add Text or Elements: You can add text before or after the page number, such as "Page" or your document's title.
-
Format Text: Use the formatting tools (font, size, color) to adjust the appearance of the page number and any accompanying text.
-
Link to Previous/Next Section: If you've got section breaks in your document, remember to link the page numbers so they reset correctly. This option is found in the Header & Footer tools.
Method 3: Troubleshooting Common Issues
-
Page Numbers Don't Appear on the First Page: This is a common setting. Go to the Header & Footer design tools and uncheck the "Different First Page" box.
-
Page Numbers Appear Incorrectly After Section Breaks: Make sure page numbering is linked between sections.
-
Page Numbers are Misaligned: Check your margins and paragraph formatting.
Beyond the Basics: Advanced Page Numbering Techniques
For advanced users, Word offers the ability to create:
- Different Page Numbering Styles for Different Sections: Use section breaks to create distinct numbering styles (e.g., Roman numerals for the preface, Arabic numerals for the main body).
- Page Numbers in Specific Locations: Precisely place page numbers within the footer, aligning them with other footer elements.
- Conditional Page Numbering: Advanced features allow for page numbers to appear or not appear based on specific conditions.
By mastering these methods, you'll confidently add page numbers to your Word documents, ensuring they are both professional and easy to navigate. Remember to experiment with the different options to find the perfect look for your documents.