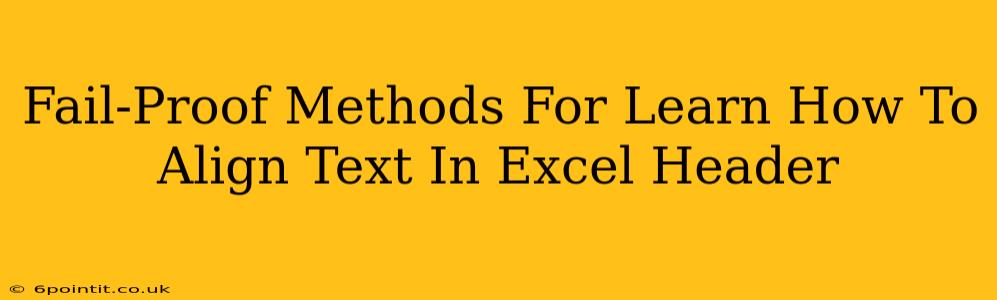So you're working in Excel, and you want to make your spreadsheets look professional and easy to read. One key element is aligning the text in your headers. Perfectly aligned headers make a huge difference in the overall presentation of your data. But where do you start? Don't worry, this guide provides fail-proof methods to master header text alignment in Excel, no matter your skill level.
Understanding Excel Headers
Before diving into alignment techniques, let's clarify what we mean by "Excel headers." We're talking about the top row of your spreadsheet, typically used to label the columns of data below. These headers are crucial for understanding the information in your sheet. Proper alignment ensures clarity and readability.
Methods to Align Text in Excel Headers
Here are several techniques to perfectly align your Excel header text:
1. Using the Alignment Toolbar
This is the simplest and most direct method.
- Select the header row: Click on the row number (e.g., "1") to select the entire header row.
- Access the Alignment group: On the "Home" tab of the ribbon, locate the "Alignment" group.
- Choose your alignment: You'll find icons for:
- Left Alignment: Aligns text to the left side of the cell.
- Center Alignment: Centers text within the cell.
- Right Alignment: Aligns text to the right side of the cell.
- Click your choice: The selected alignment will be applied to all cells in the header row.
2. Using the Format Cells Dialog Box
This method offers more granular control over your alignment.
- Select the header row.
- Right-click: Right-click on any cell in the selected row.
- Choose "Format Cells...": This opens the "Format Cells" dialog box.
- Select the "Alignment" tab: Here you'll find many alignment options including:
- Horizontal: Left, Center, Right, Fill, Justify, Center Across Selection. Center Across Selection is particularly useful for longer header titles spanning multiple columns.
- Vertical: Top, Center, Bottom, Distribute.
- Text control: Options like wrapping text, shrinking to fit, and merging cells.
- Apply your settings: Click "OK" to apply your chosen settings.
3. Keyboard Shortcuts for Alignment
For speed and efficiency, learn these keyboard shortcuts:
- Left Alignment: Ctrl + L
- Center Alignment: Ctrl + E
- Right Alignment: Ctrl + R
4. Handling Long Header Text
If your header text is too long to fit within a single cell, you have several options:
- Wrap Text: In the "Format Cells" dialog box (method 2), check the "Wrap text" box. This will allow the text to flow onto multiple lines within the cell.
- Merge Cells: Merge multiple cells in the header row to accommodate longer text. Use the "Merge & Center" button in the "Alignment" group, or find it within the "Format Cells" dialog box.
- Reduce Font Size: If you prefer to keep the text in a single cell, simply decrease the font size.
Troubleshooting Common Issues
- Alignment not applying: Ensure you've selected the entire header row before applying any alignment settings.
- Text still overflowing: Try wrapping text, merging cells, or reducing font size (as outlined above).
- Inconsistent alignment: Double-check that you haven't accidentally applied different alignment settings to individual cells within the header row.
Mastering Header Alignment: The Key to Professional Spreadsheets
By following these methods, you'll be able to quickly and easily align your Excel headers, leading to more organized, readable, and professional-looking spreadsheets. Remember to practice these techniques to build your skills and efficiency. With consistent application, creating impeccable spreadsheets will become second nature!